
Work with audio roles in compound clips in Final Cut Pro
In Final Cut Pro, you can create several different types of clips with varying degrees of complexity. In many cases, clips can have multiple audio components, including the following clip types:
Synced clips
In Final Cut Pro 10.3, compound clips, multicam clips, and synced clips generate role components based on the audio role assignments within the clip. A role component is like a traditional audio bus—if multiple audio components share the same subrole, their audio is mixed together into a single role component.
Compound clips, multicam clips, and synced clips share some common role-related properties. The main property is that if role assignments within the clip change, the role components are updated automatically.
There are also some important differences between these three clip types:
Compound clips have one set of role components per clip. A unique property of compound clips is that you have the option to generate role components based on either subroles or roles. When you generate role components based on subroles, a role component is created for each subrole found within the compound clip. When you generate role components based on roles, the subroles in the clip are combined into the role components of their parent roles.
Multicam clips have one set of role components per angle. Every angle in a multicam clip creates a set of role components according to the subrole assignments contained within the angle.
Synced clips have one set of role components for the storyline, and another set of role components for connected clips.
You can view role components for compound clips, multicam clips, and synced clips in the Audio Configuration section of the Audio inspector. You can also show expanded audio components in the timeline to work with role components there.
Manage role components in compound clips
You can use role components in compound clips to make changes to an entire role at once. For example, a typical project has clips with various Dialogue subroles assigned, some clips with Effects subroles, and perhaps a clip with a Music subrole. If you wrap the entire project in a compound clip, the resulting compound clip has role components for Dialogue, Music, and Effects. You can apply volume changes and effects to the role components to complete your mix.
You can view the roles of clips and components inside a compound clip, but you can’t assign roles to the compound clip itself.
Select a compound clip in the Final Cut Pro browser or timeline.
If the inspector isn’t already shown, do one of the following:
Choose Window > Show in Workspace > Inspector (or press Command-4).
Click the Inspector button on the right side of the toolbar.
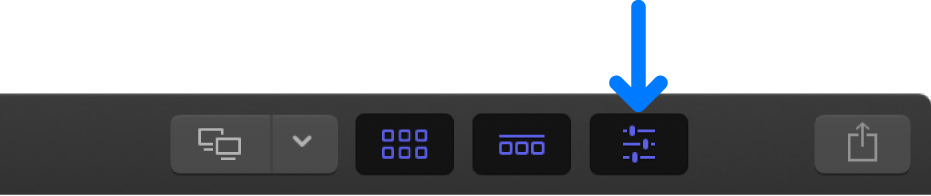
Click the Audio button at the top of the inspector.
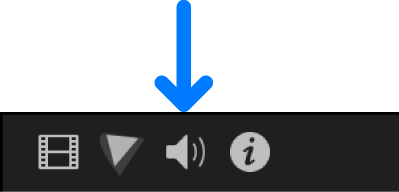
Tip: Double-click the top bar of the inspector to switch between half-height view and full-height view.
Scroll down to the Audio Configuration section.
Note: You can drag the top edge of the Audio Configuration section to expand it and reveal all of its contents.
The Audio Configuration section shows the role components in the compound clip. You can’t change role assignments in this view.
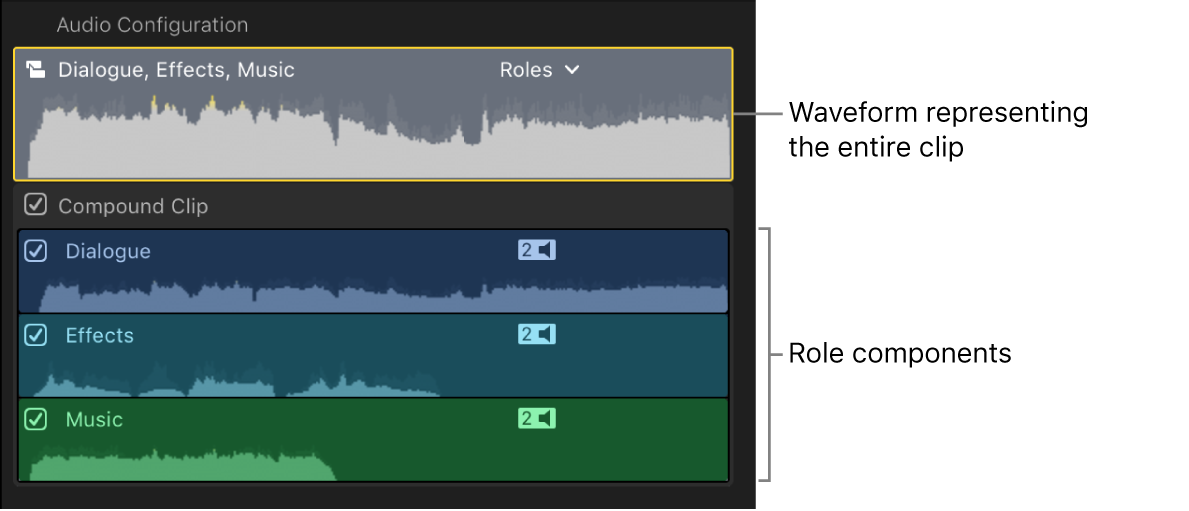
To choose whether role components are based on roles or subroles, click the “Show Components as” pop-up menu and choose an option.
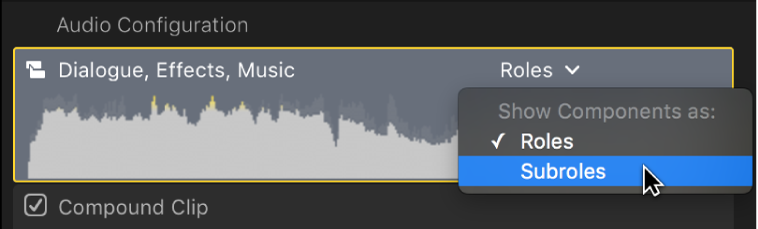
When the “View components as” pop-up menu is set to Subroles, as in the example below, each role component is based on a subrole found in the compound clip, not on a parent role.
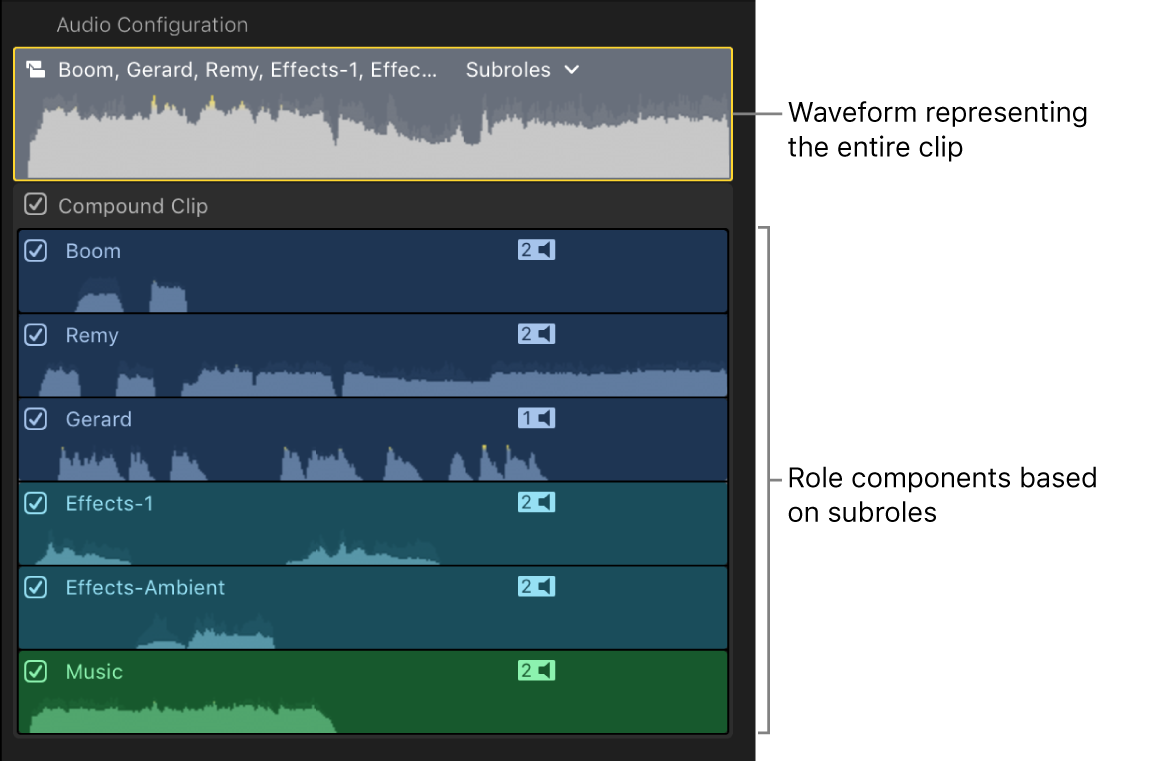
Note: Changing this view with the pop-up menu also changes how the components are displayed in the timeline when you show expanded audio components for the compound clip.
In many ways, you can work with role components as you would with standard audio components. For example, you can:
Skim over an individual role, or play it back using the Space bar or the J, K, and L keys. See View and listen to an audio component.
Remove a role from a compound clip by deselecting its checkbox in the Audio Configuration section of the Audio inspector. See Enable or disable an audio component.
Show expanded role components in the timeline, then edit them as you would a standard audio component. You can adjust volume, pan audio, add audio effects, and so on.
If you want to assign different roles to specific clips within the compound clip, you can open the compound clip for editing and then assign subroles to individual components of the constituent clips.
For more information about compound clips, see Intro to compound clips in Final Cut Pro.
Manage role components in multicam clips
Every angle in a multicam clip creates a set of role components according to the subrole assignments contained within the angle. For example, if there are five audio components in angle A, but they’re all assigned to the Dialogue-1 subrole, Final Cut Pro displays a single role component named Dialogue-1 for angle A. If the role assignments of clips inside an angle change, the role components generated by that angle are updated automatically.
Select a multicam clip in the Final Cut Pro browser or timeline.
If the inspector isn’t already shown, do one of the following:
Choose Window > Show in Workspace > Inspector (or press Command-4).
Click the Inspector button on the right side of the toolbar.
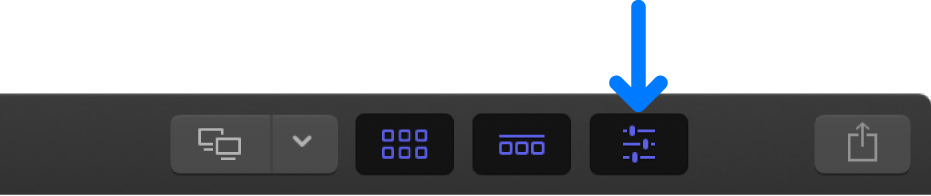
Click the Audio button at the top of the inspector.
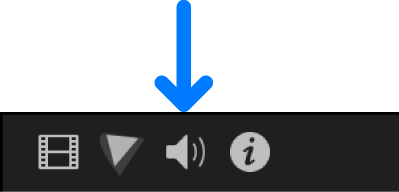
Tip: Double-click the top bar of the inspector to switch between half-height view and full-height view.
Scroll down to the Audio Configuration section.
Note: You can drag the top edge of the Audio Configuration section to expand it and reveal all of its contents.
The Audio Configuration section shows the role components for the active angle of your multicam clip. Each role component is based on a subrole assigned to a clip in the angle. You can’t change role assignments in this view. However, you can enable or disable the audio from other angles by clicking their respective checkboxes.
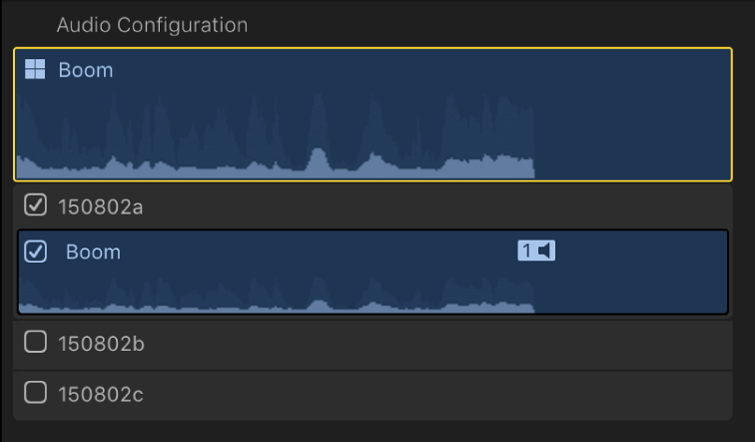
As you cut and switch between angles in your multicam clip, the role components are automatically enabled or disabled to match your edits.
In many ways, you can work with role components as you would with standard audio components. For example, you can:
Skim over an individual role, or play it back using the Space bar or the J, K, and L keys. See View and listen to an audio component.
Remove a role from a multicam clip by deselecting its checkbox in the Audio Configuration section of the Audio inspector. See Enable or disable an audio component.
Show expanded role components in the timeline, then edit them as you would a standard audio component. You can adjust volume, pan audio, add audio effects, and so on.
If you want to assign different roles to specific clips within the multicam clip, you can open the clip in the angle editor and then assign subroles to individual components of the constituent clips.
For more information about multicam clips, see Intro to multicam editing in Final Cut Pro.
Manage role components in synced clips
When you have Final Cut Pro automatically analyze and sync audio and video clips, the resulting synced clips are specialized versions of compound clips.
Final Cut Pro creates two sets of role components for each synced clip: one based on the subrole assignments for all the clips in the primary storyline, and one based on the subrole assignments for all the connected clips. For each set of role components, the same rules apply as for compound clips or for angles in multicam clips.
Select a synced clip in the Final Cut Pro browser or timeline.
If the inspector isn’t already shown, do one of the following:
Choose Window > Show in Workspace > Inspector (or press Command-4).
Click the Inspector button on the right side of the toolbar.
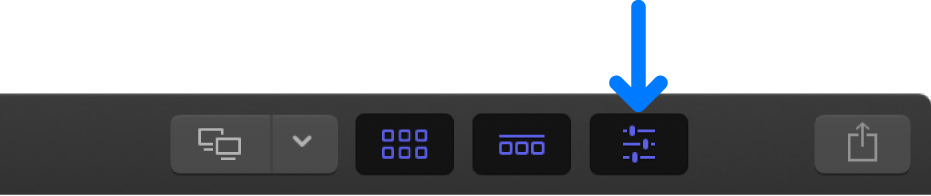
Click the Audio button at the top of the inspector.
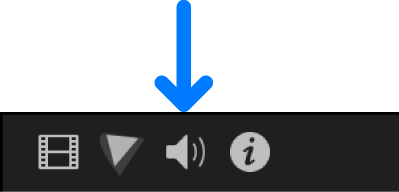
Tip: Double-click the top bar of the inspector to switch between half-height view and full-height view.
Scroll down to the Audio Configuration section.
Note: You can drag the top edge of the Audio Configuration section to expand it and reveal all of its contents.
In the example below, the Audio Configuration section shows two role components representing the contents of the synced clip: Storyline (the clip in the primary storyline) and Connected (all the connected clips synced to the primary storyline). You can’t change role assignments in this view.
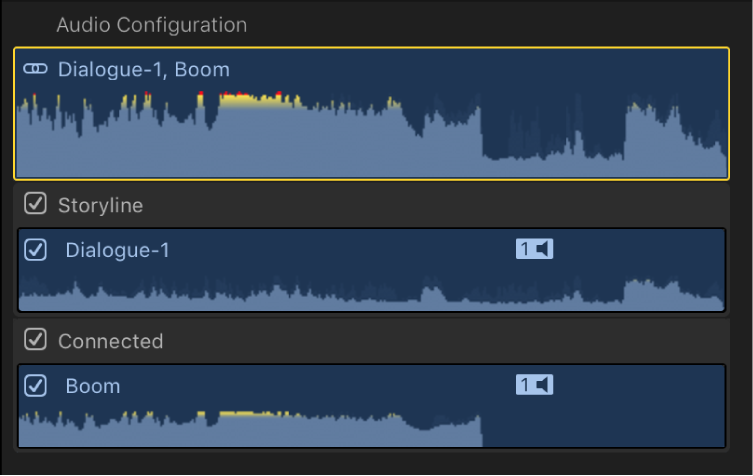
In many ways, you can work with role components as you would with standard audio components. For example, you can:
Skim over an individual role, or play it back using the Space bar or the J, K, and L keys. See View and listen to an audio component.
Remove a role from a synced clip by deselecting its checkbox in the Audio Configuration section of the Audio inspector. See Enable or disable an audio component.
Show expanded role components in the timeline, then edit them as you would a standard audio component. You can adjust volume, pan audio, add audio effects, and so on.
If you want to assign different roles to specific clips within the synced clip, you can open the synced clip for editing and then assign subroles to individual components of the constituent clips.
For more information about synced clips, see Sync audio and video in Final Cut Pro.
Add audio effects to clips with multiple audio components
When you apply effects to whole clips that have multiple audio components, Final Cut Pro automatically mixes the audio down to the main audio roles. The appearance of the clips may change, depending on whether the audio components have different parent roles or the same parent role.
Different parent roles: Apply an audio effect to a clip containing multiple audio components that have subrole assignments from different parent roles (for example, some Dialogue subroles, some Music subroles, and some Effects subroles).
In this case, there isn’t one parent role to mix down to, so the output is assigned to a special Mixed Audio role. The clip appears gray in the timeline and the inspector.
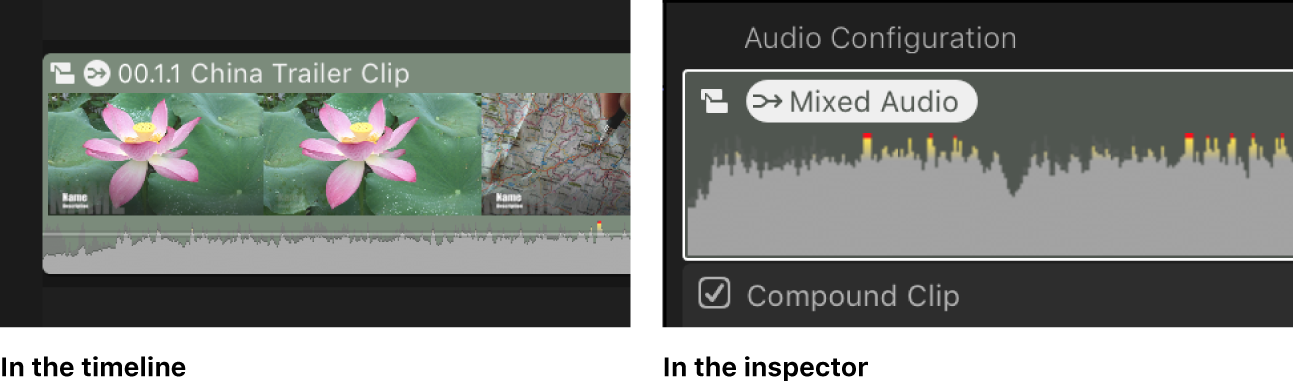
Same parent role: Apply an audio effect to a clip containing multiple audio components within the same parent role (for example, all Dialogue subroles).
The clip is automatically mixed down to the parent audio role (Dialogue). The clip doesn’t appear gray because it’s not a mixed-role clip.
For detailed information about advanced uses of audio roles, see Audio Roles in Final Cut Pro.
Download this guide: Apple Books | PDF