
Hacer y recibir llamadas telefónicas en FaceTime en la Mac
Cuando quieras hacer o contestar una llamada telefónica, no tienes que usar tu iPhone; puedes usar la Mac. Cuando alguien te llame, aparecerá una notificación en tu Mac y podrás aceptar la llamada—incluso podrás usar mensajes en tiempo real (RTT) en tus llamadas telefónicas, si tu operador lo permite. Consulta Requisitos para llamadas telefónicas en FaceTime.
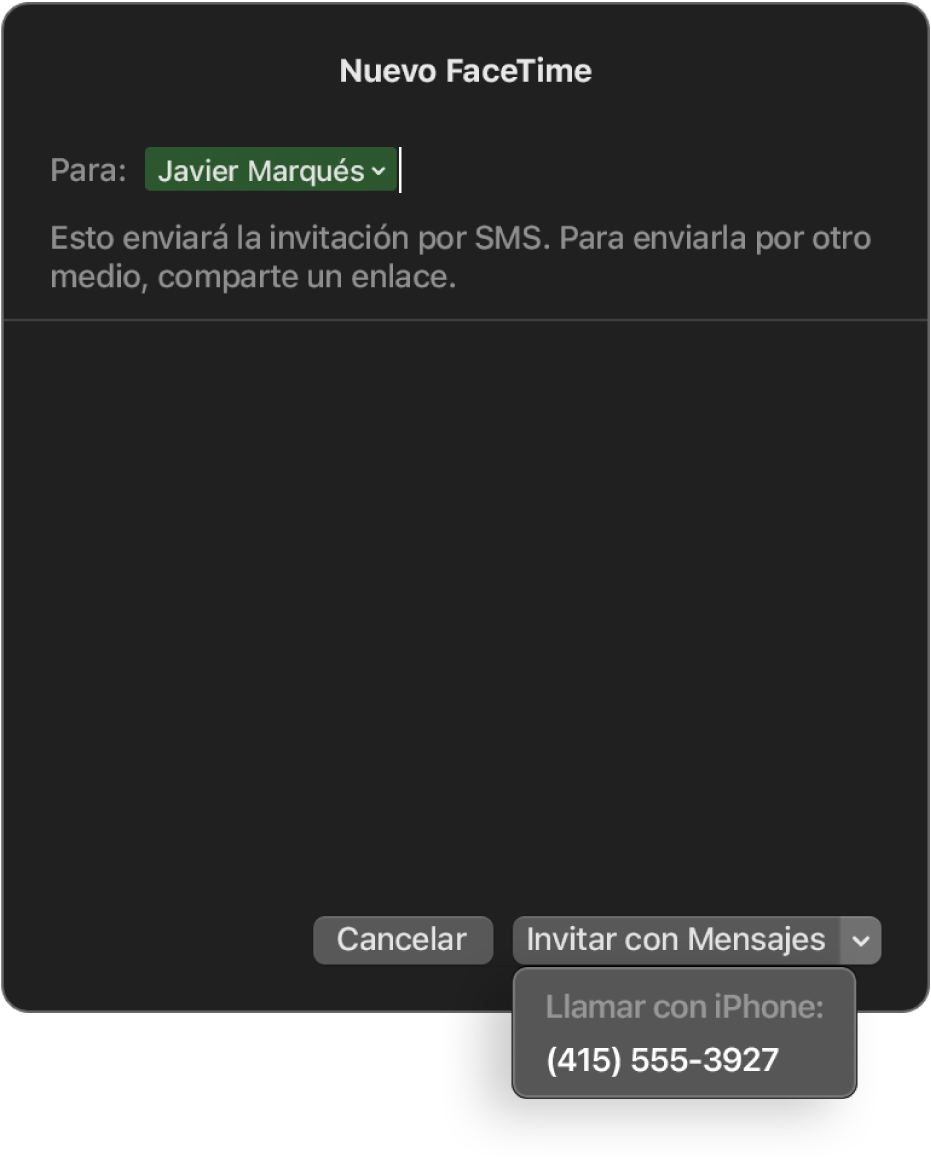
Nota: las llamadas telefónicas que realizas y contestas en la Mac usan minutos de telefonía celular y es posible que se apliquen cargos.
Hacer llamadas telefónicas desde apps en tu Mac
En la app FaceTime
 en tu Mac, inicia sesión y asegúrate de que FaceTime esté activado.
en tu Mac, inicia sesión y asegúrate de que FaceTime esté activado.Configura tu iPhone y Mac para hacer llamadas telefónicas, si aún no lo has hecho.
Dependiendo de la app de la macOS que quieras usar para la llamada telefónica, realiza una de las siguientes operaciones:
FaceTime: haz clic en Nuevo FaceTime, ingresa un número telefónico en la ventana emergente, presiona Retorno y luego haz clic en
 para elegir el número telefónico al que quieres llamar.
para elegir el número telefónico al que quieres llamar.Si ya creaste una tarjeta para la persona en la app Contactos, basta con ingresar el nombre de la persona, o elegirla entre las sugerencias.
Si configuraste las llamadas telefónicas con RTT, puedes hacer una llamada con RTT.
Nota: también puedes enviar un mensaje SMS para invitar a una persona a una llamada.
Contactos: selecciona un contacto, mueve el puntero sobre un número de teléfono y haz clic en el botón de teléfono
 .
.Si configuraste las llamadas telefónicas con RTT, puedes hacer una llamada con RTT.
Safari: haz clic en un número de teléfono en una página web y haz clic en Llamar.
Mail: coloca el puntero sobre un número telefónico en un correo electrónico, haz clic en el menú desplegable
 y selecciona cómo quieres hacer la llamada.
y selecciona cómo quieres hacer la llamada.Mapas: selecciona un lugar de interés y haz clic en el botón Llamar
 .
.Spotlight: ingresa el nombre de una persona o lugar en el campo de búsqueda de Spotlight y haz clic en una sugerencia de búsqueda para verla en Spotlight. Mueve el puntero sobre un número de teléfono y haz clic en el botón de teléfono
 .
.Calendario: abre un evento, busca un número de teléfono subrayado con azul en los detalles del evento, haz clic en él y luego en Llamar. Opcionalmente, si la llamada de video de FaceTime está agregada a un evento de calendario, haz clic en Unirse.
Recordatorios: abre la lista de recordatorios y haz clic en un número de teléfono subrayado con azul, luego haz clic en Llamar.
Encontrar: abre la lista Personas y selecciona un nombre. haz clic en el botón Información
 , haz clic en Contacto y elige Llamar
, haz clic en Contacto y elige Llamar  .
.
Nota: si tienes una restricción para llamar a ciertas personas, se mostrará un ícono de reloj de arena 
Aceptar llamadas telefónicas en la Mac
En tu Mac, cuando aparezca una notificación en la esquina superior derecha, realiza una de las siguientes acciones en la notificación:
Contestar una llamada telefónica: haz clic en Aceptar.
Si la persona que te llama tiene la función de RTT configurada en la llamada y quieres responder de esa manera, haz clic en RTT.
Rechazar una llamada: haz clic en Rechazar.
Consejo: si la llamada proviene de alguien que no quieres que te llame, puedes bloquear el número.
Rechazar una llamada y enviar un mensaje utilizando iMessage: haz clic en
 junto a Rechazar, selecciona Responder con mensaje, escribe tu mensaje y haz clic en Enviar. Tanto tú como el contacto deben haber iniciado sesión en iMessage.
junto a Rechazar, selecciona Responder con mensaje, escribe tu mensaje y haz clic en Enviar. Tanto tú como el contacto deben haber iniciado sesión en iMessage.Rechazar una llamada y establecer un recordatorio para regresar una llamada más tarde: haz clic en
 , junto a Rechazar y selecciona cuánto tiempo quieres esperar antes de recibir un recordatorio. Cuando llegue la hora, recibirás una notificación —haz clic en ella para ver el recordatorio y haz clic en el enlace del recordatorio para iniciar la llamada.
, junto a Rechazar y selecciona cuánto tiempo quieres esperar antes de recibir un recordatorio. Cuando llegue la hora, recibirás una notificación —haz clic en ella para ver el recordatorio y haz clic en el enlace del recordatorio para iniciar la llamada.
Si tu Mac tiene una Touch Bar, puedes usarla para aceptar una llamada, rechazarla, rechazarla y enviar un mensaje, o rechazarla y agregar un recordatorio.
No puedes recibir llamadas de quienes estén restringidos por los límites de comunicación de Tiempo en pantalla, pero se mostrará la llamada perdida en la ventana de FaceTime o en el centro de notificaciones.
Administrar llamadas telefónicas en FaceTime en la Mac
Cuando realizas o recibes una llamada telefónica en FaceTime, puedes administrar la llamada de varias formas, como transferirla a tu iPhone, o poner la llamada en espera. Consulta Requisitos para llamadas telefónicas en FaceTime.
Nota: las llamadas telefónicas que realizas y contestas en la Mac usan minutos de telefonía celular y es posible que se apliquen cargos.
Cambiar a una llamada de video de FaceTime: haz clic en Video en la notificación (o usa la Touch Bar).
Cambiar a una llamada con RTT: haz clic en RTT en la notificación.
Nota: cuando cambias de una llamada telefónica a una llamada con RTT, el micrófono permanece activo, haz clic en el botón
 Silenciar (o usa la Touch Bar) para desactivar el audio en la llamada.
Silenciar (o usa la Touch Bar) para desactivar el audio en la llamada.Usar llamada en espera: si estás en una llamada y aparece una notificación de una llamada telefónica nueva haz clic en Dejar en espera y contestar. Haz clic en
 para cambiar de una llamada a otra.
para cambiar de una llamada a otra.Agregar un participante entrante a una llamada en curso: haz clic en Dejar en espera y contestar, espera que la llamada entrante se conecte y haz clic en Combinar.
Transferir una llamada al iPhone: si tu Mac está cerca de tu iPhone, desliza desde la parte inferior hasta la parte media de la pantalla de tu iPhone y no sueltes hasta que veas el selector de app. Toca la tira de la app Teléfono en la parte inferior de la pantalla.
Dependiendo de cómo hayas configurado las llamadas por Wi-Fi, podría aparecer una barra verde con el texto Toca para volver a la llamada en la parte superior de la pantalla del iPhone cuando lo desbloquees. Consulta el artículo de soporte de Apple Requisitos del sistema para usar la función Continuidad en tu Mac, iPhone, iPad y Apple Watch.
Controlar el volumen y otras opciones de audio: consulta Cambia opciones de audio de las llamadas de FaceTime.