
Cambiar la visualización de una llamada de FaceTime en la Mac
Cuando estás en una llamada de video de FaceTime, puedes cambiar cómo se muestra la llamada, mover la ventana sobre ventana, y más.
Nota: las llamadas grupales de FaceTime están disponibles en dispositivos con macOS, iOS y iPadOS que cumplen con los requisitos para llamadas grupales de audio y video de FaceTime, y las llamadas en la web están disponibles en dispositivos que cumplen con los requisitos de FaceTime en la web.
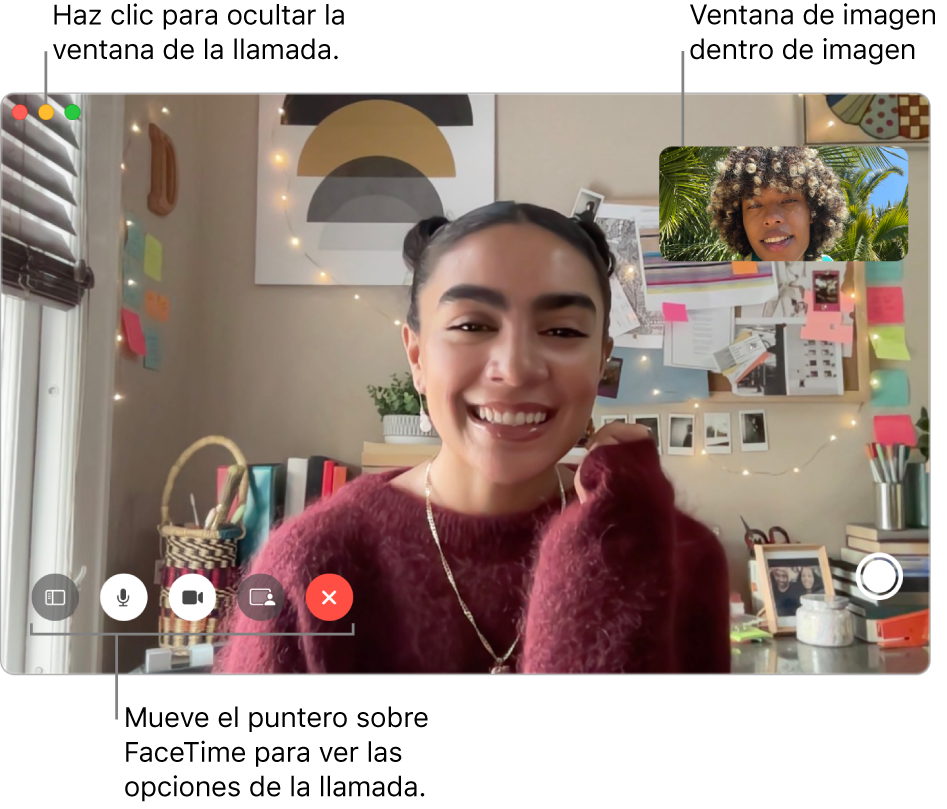
En la app FaceTime ![]() de tu Mac, realiza una de las siguientes acciones durante una llamada de video:
de tu Mac, realiza una de las siguientes acciones durante una llamada de video:
Conservar la ventana de la llamada de video encima de tus otras apps: selecciona Video > Mantener encima. La ventana de la llamada flota encima de las ventanas de las otras apps, de esa forma siempre podrás verla, sin importar la app que estés usando.
Ver una llamada de video en pantalla completa: haz clic en el botón verde
 en la esquina superior izquierda de la ventana de FaceTime.
en la esquina superior izquierda de la ventana de FaceTime.Ver una llamada de video en pantalla dividida: mantén presionado el botón verde
 en la esquina superior de la ventana de FaceTime y elige Mover a la izquierda de la pantalla o Mover a la derecha de la pantalla. Consulta Usar apps en Split View.
en la esquina superior de la ventana de FaceTime y elige Mover a la izquierda de la pantalla o Mover a la derecha de la pantalla. Consulta Usar apps en Split View.Regresar al tamaño de ventana estándar (al estar con pantalla completa o dividida): mantén presionado el botón verde
 en la esquina superior de la ventana de FaceTime y elige Salir de pantalla completa, o presiona Control + Comando F en el teclado.
en la esquina superior de la ventana de FaceTime y elige Salir de pantalla completa, o presiona Control + Comando F en el teclado.Ocultar temporalmente la ventana de llamada de video: haz clic en el botón amarillo de minimizar
 en la parte superior de la ventana de FaceTime (si estás en visualización de pantalla completa, regresa al tamaño de ventana estándar). El audio de la llamada continúa mientras la ventana está minimizada. Para volver a ver el video, haz clic en el ícono de FaceTime en el Dock.
en la parte superior de la ventana de FaceTime (si estás en visualización de pantalla completa, regresa al tamaño de ventana estándar). El audio de la llamada continúa mientras la ventana está minimizada. Para volver a ver el video, haz clic en el ícono de FaceTime en el Dock. Mover la ventana PIP: arrastra cualquiera de las ventanas pequeñas a cualquier área de las ventanas grandes.
Conservar el mismo tamaño de los recuadros durante una llamada grupal: selecciona FaceTime > Configuración, haz clic en General y luego desactiva la opción Al hablar debajo de Resaltado automático.
Capturar un momento de la llamada: consulta Tomar una Live Photo.
Agregar más personas a la llamada: consulta Agregar más personas a una llamada de video de FaceTime.
Cambiar a llamada de audio: haz clic en el botón Desactivar video
 . Para volver a encender la cámara, vuelve a hacer clic en el botón.
. Para volver a encender la cámara, vuelve a hacer clic en el botón.Compartir tu pantalla: consulta Compartir tu pantalla.
Ver video o escuchar audio con alguien más: consulta Compartir lo que ves y escuchas.
Organizar tres o más participantes en una cuadrícula: consulta Ver participantes en disposición como cuadrícula.
Transferir la llamada de otro dispositivo a tu Mac: consulta Mover una llamada de FaceTime a otro dispositivo.
Transferir la llamada de tu Mac a otro dispositivo: consulta Mover una llamada de FaceTime a otro dispositivo.
Ver la llamada en tu iPad: consulta Usar tu iPad como segunda pantalla de tu Mac.
Usar el modo Retrato: consulta Usar los efectos de video durante las llamadas de FaceTime.
Nota: en las llamadas uno a uno también puedes cambiar la orientación, sólo mueve el puntero por encima de la ventana sobre ventana y haz clic en ![]() . La orientación también cambia para la otra persona.
. La orientación también cambia para la otra persona.