
Usar efectos de video durante las llamadas de FaceTime en la Mac
Durante una llamada de FaceTime, puedes usar efectos de video en computadoras Mac compatibles para enfocar la atención en ti o tus reacciones.
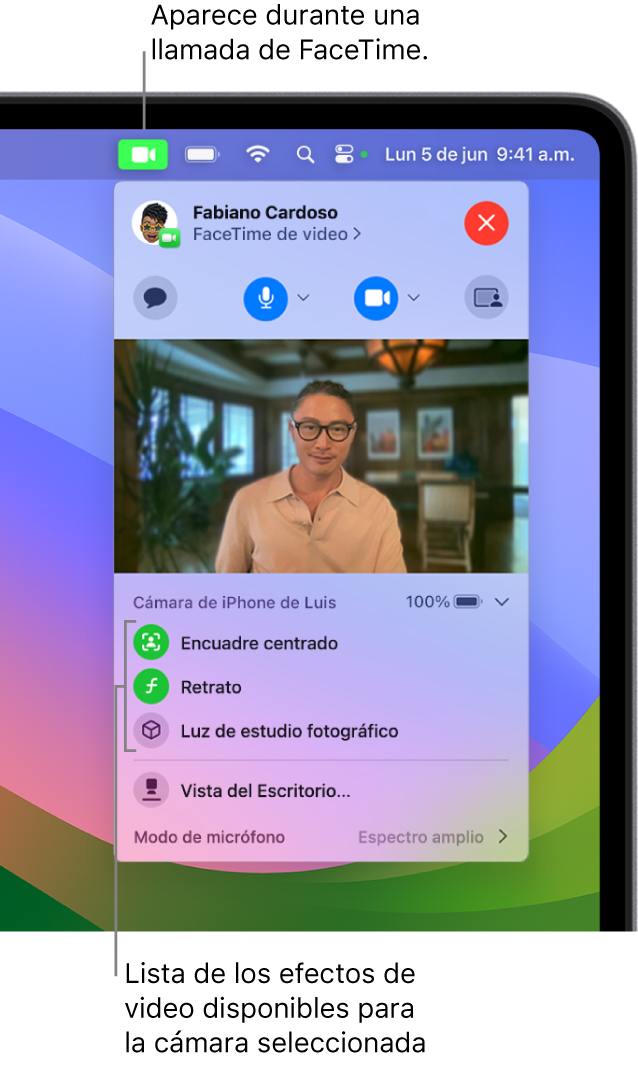
Agregar reacciones con gestos de mano
Con macOS Sonoma, puedes agregar reacciones: efectos visuales que usas durante una llamada de video para expresar cómo te sientes. Las reacciones están disponibles en FaceTime cuando usas una Mac con Apple Chip o tu iPhone como cámara web.
Elige cualquiera de las siguientes reacciones:
Reacción | Gesto | Ícono |
|---|---|---|
Corazones | 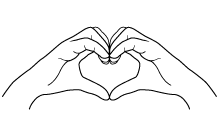 | 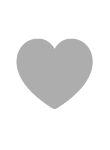 |
Pulgar hacia arriba | 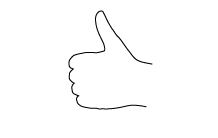 |  |
Pulgar hacia abajo | 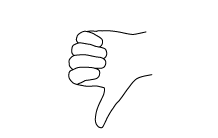 | 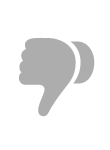 |
Globos | 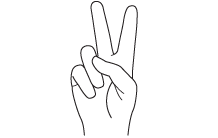 | 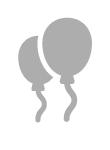 |
Lluvia | 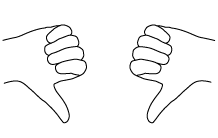 | 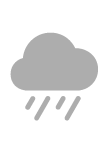 |
Confeti | 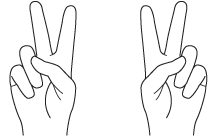 | 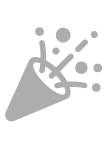 |
Láser | 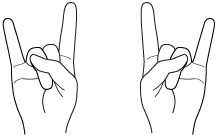 | 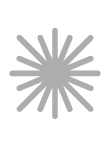 |
Fuegos artificiales | 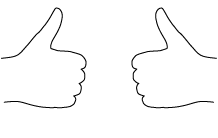 |  |
Nota: al usar gestos, quita las manos de la cara y detente un momento para activar el efecto.
Para agregar una reacción sin usar un gesto, haz clic en el ícono Video ![]() en la barra de menús, selecciona la flecha
en la barra de menús, selecciona la flecha ![]() junto a Reacciones y elige una opción. (Si no ves la flecha, haz clic en Reacciones para activar la función).
junto a Reacciones y elige una opción. (Si no ves la flecha, haz clic en Reacciones para activar la función).
Para desactivar las reacciones, haz clic en el botón Video ![]() en la barra de menús y selecciona Reacciones.
en la barra de menús y selecciona Reacciones.
Difuminar el fondo con el modo Retrato
Con macOS 12 o posterior y una Mac con Apple Chip, puedes activar el modo Retrato para difuminar automáticamente el fondo y dirigir el enfoque visual hacia ti. El modo Retrato también está disponible al usar tu iPhone como cámara web.
Durante una llamada de video de FaceTime ![]() en tu Mac, haz clic en el botón Video
en tu Mac, haz clic en el botón Video ![]() en la barra de menús y selecciona Retrato.
en la barra de menús y selecciona Retrato.
Consejo: para ajustar el nivel difuminado del fondo, haz clic en la flecha ![]() junto a Retrato y usa el regulador.
junto a Retrato y usa el regulador.
Para desactivar el modo Retrato, haz clic en el botón Video ![]() en la barra de menús y anula la selección de Retrato.
en la barra de menús y anula la selección de Retrato.
Activar y desactivar Encuadre centrado
El encuadre centrado permite que tú y las personas que estén contigo se mantengan dentro del cuadro conforme se mueven durante una llamada de video. Con macOS 12.3 o posterior, puedes usar Encuadre centrado al tener conectada una pantalla Apple Studio Display a tu Mac. Con macOS 13 o posterior, también puedes activar Encuadre centrado al usar tu iPhone como cámara web.
Durante una llamada de video de FaceTime ![]() en tu Mac, haz clic en el botón Video
en tu Mac, haz clic en el botón Video ![]() en la barra de menús y selecciona Encuadre centrado.
en la barra de menús y selecciona Encuadre centrado.
Al usar un iPhone 11 o posterior como cámara web, puedes hacer clic en la flecha ![]() y seleccionar Principal para encuadrarte en el centro en un campo pequeño de la visualización, o bien puedes seleccionar Ultra gran angular para alejarte por la habitación. Para ajustar el marco de la cámara, usa los controles para acercar o alejar la imagen, o bien para desplazar a la izquierda o derecha. Para colocarte automáticamente en el centro del marco, selecciona Volver a centrar.
y seleccionar Principal para encuadrarte en el centro en un campo pequeño de la visualización, o bien puedes seleccionar Ultra gran angular para alejarte por la habitación. Para ajustar el marco de la cámara, usa los controles para acercar o alejar la imagen, o bien para desplazar a la izquierda o derecha. Para colocarte automáticamente en el centro del marco, selecciona Volver a centrar.
Para desactivar Encuadre centrado, haz clic en el botón Video ![]() en la barra de menús y desactiva Encuadre centrado.
en la barra de menús y desactiva Encuadre centrado.
Ampliar, recorrer o volver a centrar
Al usar tu iPhone como cámara web, puedes controlar la cámara ampliando, recorriendo a la izquierda o derecha, o volviendo a centrar el marco.
Durante una llamada de video de FaceTime ![]() en tu Mac, haz clic en el botón Video
en tu Mac, haz clic en el botón Video ![]() en la barra de menús, desactiva Encuadre centrado y realiza una de las siguientes acciones:
en la barra de menús, desactiva Encuadre centrado y realiza una de las siguientes acciones:
Maximizar: dependiendo del modelo de tu iPhone, puedes cambiar entre 0.5x y 1x para hacer ampliar o reducir la imagen rápidamente. Para hacer un zoom con más precisión, toca sin soltar los controles de zoom y arrastra los reguladores a la derecha o izquierda.
Recorrer: haz clic en la vista previa y arrastra el cursor para ajustar lo que muestras en tu video.
Volver a centrar: haz clic en el botón Volver a centrar para detectar automáticamente tu cara y encuadrarte en el centro.
Restaurar el marco: haz clic en el botón 0.5x o 1x en la vista previa.
Usar Luz de estudio fotográfico
En macOS y una Mac con Apple Chip, puedes usar luz de estudio fotográfico para atenuar el fondo e iluminar tu cara. Con macOS 13 o posterior, también puedes activar la luz de estudio fotográfico al usar tu iPhone como cámara web.
Durante una llamada de video de FaceTime ![]() en tu Mac, haz clic en el botón Video
en tu Mac, haz clic en el botón Video ![]() en la barra de menús y selecciona Luz de estudio fotográfico.
en la barra de menús y selecciona Luz de estudio fotográfico.
Consejo: para ajustar el nivel de luz, haz clic en la flecha ![]() junto a Luz de estudio fotográfico y usa el regulador.
junto a Luz de estudio fotográfico y usa el regulador.
Para desactivar Luz de estudio fotográfico, haz clic en el botón Video ![]() en la barra de menús y anula la selección de Luz de estudio fotográfico.
en la barra de menús y anula la selección de Luz de estudio fotográfico.
Usar Vista del Escritorio
Cuando usas tu iPhone como cámara web con macOS 13 o posterior, puedes usar Vista del Escritorio para aparecer en la pantalla y al mismo tiempo mostrar lo que hay en tu escritorio.
En la app FaceTime
 en tu Mac, durante una llamada de video, haz clic en el botón Vista del Escritorio en la esquina superior derecha de la ventana.
en tu Mac, durante una llamada de video, haz clic en el botón Vista del Escritorio en la esquina superior derecha de la ventana.Usa la configuración de Vista del Escritorio para alinear el escritorio con la cámara posterior de tu iPhone. Para acercar o alejar, arrastra el control en pantalla en la parte inferior de la ventana.
Haz clic en Compartir Vista del Escritorio.
Para dejar de compartir Vista del Escritorio, cambia a la ventana de Vista del Escritorio y selecciona Vista del Escritorio > Salir. También puedes hacer clic en el botón Compartir pantalla ![]() en la ventana de Vista del Escritorio y seleccionar Dejar de compartir.
en la ventana de Vista del Escritorio y seleccionar Dejar de compartir.
Para pausar el video durante una llamada de FaceTime , haz clic en el botón Desactivar video ![]() . Tu cámara se desactiva temporalmente, pero todos los participantes en la llamada pueden seguir escuchándose entre ellos. Para volver a encender la cámara, vuelve a hacer clic en el botón.
. Tu cámara se desactiva temporalmente, pero todos los participantes en la llamada pueden seguir escuchándose entre ellos. Para volver a encender la cámara, vuelve a hacer clic en el botón.
Nota: si haces clic en el botón amarillo de minimizar ![]() en la parte superior de la ventana de FaceTime, la cámara se mantiene activada, pero es posible que el video se pause.
en la parte superior de la ventana de FaceTime, la cámara se mantiene activada, pero es posible que el video se pause.