Controlar el audio espacial y el seguimiento de cabeza
Cuando disfrutas de contenido compatible, como canciones, películas, programas de TV o juegos, o realizas una llamada de FaceTime en tu dispositivo, los AirPods 3, AirPods 4, AirPods Pro y AirPods Max usan el audio espacial y el seguimiento de cabeza para crear un entorno inmersivo con audio de calidad de cine.
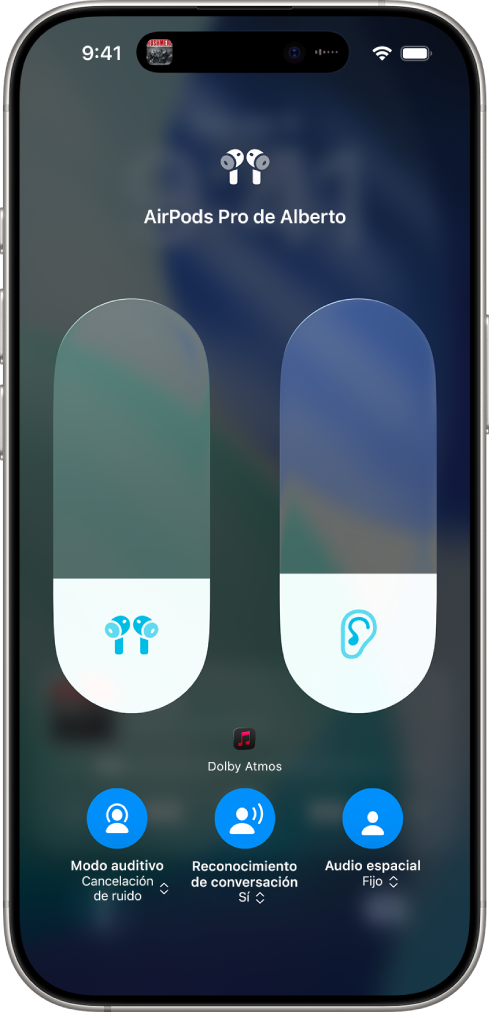
Cómo funciona el audio espacial
Para obtener detalles sobre el audio espacial, conecta unos AirPods compatibles a un iPhone o iPad.
Ponte tus AirPods y asegúrate de que estén conectados a tu dispositivo.
Ve a la app Configuración
 en tu iPhone o iPad.
en tu iPhone o iPad.Toca el nombre de tus AirPods cerca de la parte superior de la pantalla.
En la sección Audio espacial, toca Ve y escucha cómo funciona.
Usar el audio espacial personalizado
Puedes usar tu iPhone X para generar una representación de la forma de tus orejas y de tu cabeza para usarla con el audio espacial personalizado. Tu perfil del audio espacial personaliza el audio para ajustarse mejor a cómo escuchas el sonido, y se sincroniza en tus dispositivos Apple con iOS 16, iPadOS 16.1, macOS 13, tvOS 16 o posterior en los que hayas iniciado sesión con la misma cuenta de Apple.
Realiza una de las siguientes operaciones:
Abre la tapa del estuche con los AirPods dentro, coloca el estuche cerca de tu iPhone y luego sigue las instrucciones en pantalla.
Ponte tus AirPods y asegúrate de que estén conectados a tu dispositivo. En tu iPhone, ve a Configuración
 y luego toca el nombre de tus AirPods cerca de la parte superior de la pantalla. Toca Audio espacial personalizado y luego toca Personalizar audio espacial.
y luego toca el nombre de tus AirPods cerca de la parte superior de la pantalla. Toca Audio espacial personalizado y luego toca Personalizar audio espacial.
Para obtener más información acerca de cómo configurar el audio espacial personalizado, consulta el artículo de soporte de Apple Escuchar con el audio espacial personalizado para AirPods y Beats.
Dejar de usar el audio espacial personalizado
Ponte tus AirPods y asegúrate de que estén conectados a tu dispositivo.
Realiza una de las siguientes operaciones:
iPhone o iPad: ve a la app Configuración
 y luego toca el nombre de tus AirPods cerca de la parte superior de la pantalla. Toca Audio espacial personalizado y luego toca Dejar de usar el audio espacial personalizado.
y luego toca el nombre de tus AirPods cerca de la parte superior de la pantalla. Toca Audio espacial personalizado y luego toca Dejar de usar el audio espacial personalizado.Mac: ve a la app Configuración del Sistema
 , haz clic en el nombre de tus AirPods en la barra lateral (es posible que debas desplazarte hacia abajo) y luego haz clic en Dejar de usar el audio espacial personalizado.
, haz clic en el nombre de tus AirPods en la barra lateral (es posible que debas desplazarte hacia abajo) y luego haz clic en Dejar de usar el audio espacial personalizado.
Para volver a usar el audio espacial personalizado, puedes configurarlo en tu iPhone.
Controlar el audio espacial y el seguimiento de cabeza en el iPhone o iPad
Puedes controlar el audio espacial y el seguimiento de cabeza para cada app compatible desde el centro de control
Si tienes unos AirPods Max (USB-C) y los conectas a tu dispositivo (con iOS 18.4, iPadOS 18.4 o versiones posteriores) mediante un cable USB-C, también puedes usar el audio espacial y el seguimiento de la cabeza. Consulta Conectar los AirPods Max con un cable de audio.
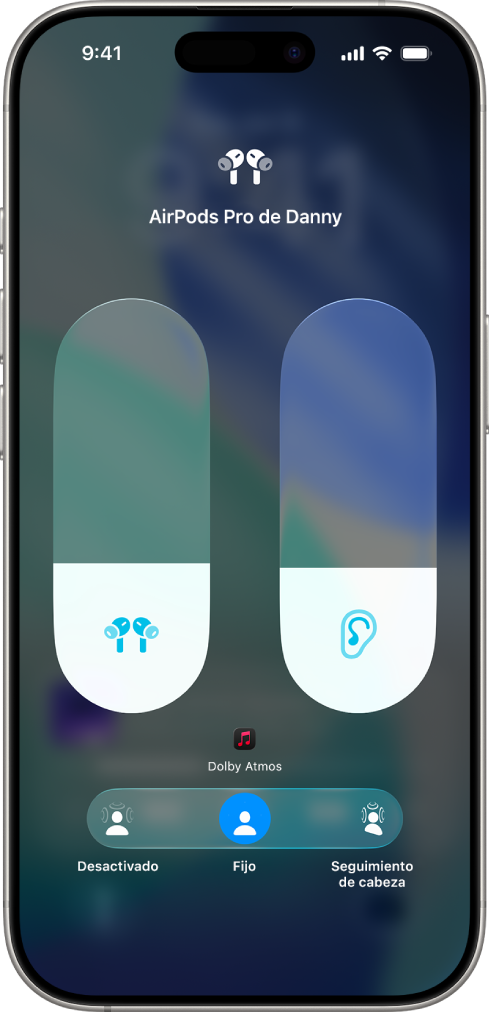
Ponte tus AirPods y asegúrate de que estén conectados a tu dispositivo.
Abre el centro de control, mantén presionado el control de volumen y luego toca Audio espacial en la esquina inferior derecha.
Toca una de las siguientes opciones:
Desactivado: desactiva tanto el audio espacial como el seguimiento de cabeza.
Fijo: activa el audio espacial sin el seguimiento de cabeza.
Seguimiento activo de la cabeza: activa tanto el audio espacial como el seguimiento de cabeza. El audio que escuches parecerá que viene de tu iPhone o Mac.
La configuración que elijas se guarda y se aplica de forma automática la próxima vez que uses la app. Por ejemplo, si tocas Fijo mientras escuchas una canción en la app Música
 , esa opción se usará de forma automática la próxima vez que reproduzcas una canción en la app.
, esa opción se usará de forma automática la próxima vez que reproduzcas una canción en la app.
Nota: para desactivar el seguimiento de cabeza en todas las apps de tu iPhone o iPad, ve a la app Configuración ![]() y toca Accesibilidad. Selecciona AirPods, toca el nombre de tus AirPods y luego desactiva la opción Seguir [dispositivo].
y toca Accesibilidad. Selecciona AirPods, toca el nombre de tus AirPods y luego desactiva la opción Seguir [dispositivo].
Controlar el audio espacial y el seguimiento de cabeza en una Mac
Puedes usar el audio espacial y el seguimiento de cabeza para que los programas, las películas y la música compatibles suenen como si vinieran de todo tu alrededor (en una Mac compatible con Apple Chip y macOS 12.3 o posterior). Puedes activar o desactivar el audio espacial y el seguimiento de la cabeza para cada app compatible.
Si tienes unos AirPods Max (USB-C) y los conectas a tu Mac (con macOS 15.4 o versiones posteriores) mediante un cable USB-C, también puedes usar el audio espacial y el seguimiento de la cabeza. Consulta Conectar los AirPods Max con un cable de audio.
Nota: el audio espacial no está disponible en todas las apps o contenido.
Ponte tus AirPods y asegúrate de que estén conectados a tu Mac.
Haz clic en el ícono de los AirPods en la barra de menús.
Si no se muestra el ícono de los AirPods en la barra de menús, ve a la app Configuración del Sistema
 y luego haz clic en Barra de menús en la barra lateral. Donde dice Controles de la barra de menús, selecciona Sonido
y luego haz clic en Barra de menús en la barra lateral. Donde dice Controles de la barra de menús, selecciona Sonido  (quizás tengas que desplazarte hacia abajo).
(quizás tengas que desplazarte hacia abajo).Elige una de las opciones debajo de Audio espacial:
Desactivado: desactiva tanto el audio espacial como el seguimiento de cabeza.
Fijo: activa el audio espacial sin el seguimiento de cabeza.
Seguimiento activo de la cabeza: activa tanto el audio espacial como el seguimiento de cabeza. Esto permite que el sonido siga el movimiento de tu cabeza.
Controlar el audio espacial y el seguimiento de cabeza en el Apple TV 4K
Puedes personalizar la configuración del audio espacial para cada app compatible utilizando el centro de control del Apple TV 4K. También puedes activar el seguimiento de cabeza para todas las apps (se requiere tvOS 15.1 o una versión posterior).
Nota: el audio espacial no está disponible en todas las apps o contenido.
Ponte tus AirPods y asegúrate de que estén conectados a tu Apple TV 4K.
Abre el centro de control, selecciona tus AirPods y selecciona Audio espacial para activarlo o desactivarlo.
La configuración que elijas se guarda y se aplica de forma automática la próxima vez que uses la app. Por ejemplo, si activas el audio espacial mientras usas la app Apple TV
 con tus AirPods, el audio espacial se activará automáticamente la próxima vez que uses la app con tus AirPods.
con tus AirPods, el audio espacial se activará automáticamente la próxima vez que uses la app con tus AirPods.
Nota: para desactivar el seguimiento de cabeza dinámico en todas las apps del Apple TV 4K, presiona dos veces ![]() en el Siri Remote y luego ve a la app Configuración
en el Siri Remote y luego ve a la app Configuración ![]() . Ve a Accesibilidad > AirPods y luego desactiva Centrar audio en TV.
. Ve a Accesibilidad > AirPods y luego desactiva Centrar audio en TV.