
Usar comandos de Control de voz para interactuar con tu Mac
Después de activar Control por voz en tu Mac, puedes decir comandos para navegar por el escritorio y las apps, interactuar con lo que hay en la pantalla, dictar y editar texto, y más.
Nota: cuando Control por voz está activado, usas Control por voz para el dictado; el Dictado estándar de macOS no está disponible. Si sólo quieres ingresar texto con Dictado sin controlar tu Mac con la voz, consulta Dictar mensajes y documentos en la Mac.
Comenzar a usar comandos
Para usar Control por voz en tu Mac, tan sólo di un comando.
![]() Control por voz: di, por ejemplo, “Abrir Mail,” “Desplazarse hacia abajo” o “Hacer clic en Listo”.
Control por voz: di, por ejemplo, “Abrir Mail,” “Desplazarse hacia abajo” o “Hacer clic en Listo”.
Al decir comandos de forma rápida, como “Desplazarse hacia arriba”, “Mover el cursor a la derecha 5 pixeles” o “Presionar OK”, haz una pausa de aproximadamente medio segundo entre comandos.
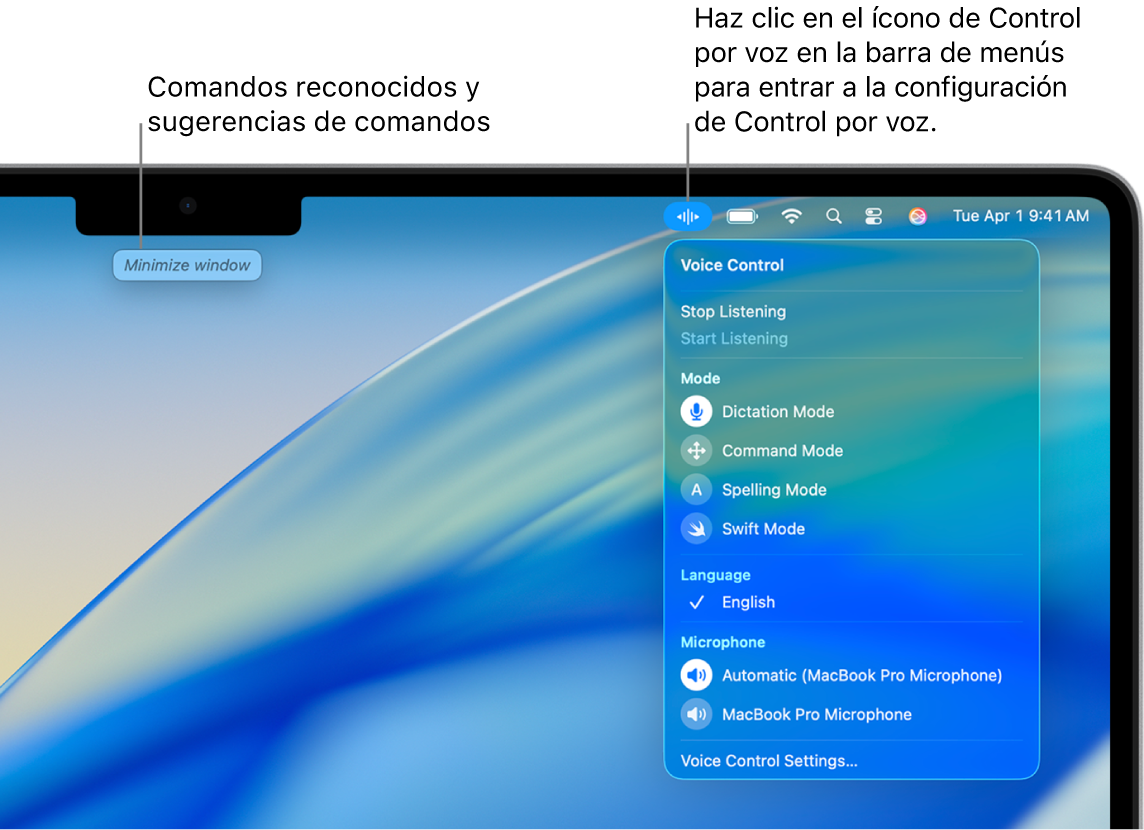
Consejo: puedes usar el tutorial interactivo de Control por voz para familiarizarte con Control por voz y practicar comandos básicos. Selecciona menú Apple 
![]() en la barra lateral, selecciona Control por voz (es posible que tengas que desplazarte hacia abajo) y haz clic en Abrir tutorial.
en la barra lateral, selecciona Control por voz (es posible que tengas que desplazarte hacia abajo) y haz clic en Abrir tutorial.
Pausar o reanudar Control por voz
Pon en pausa Control por voz cuando no quieras que las palabras que digas se interpreten como comandos o dictado. Reanuda Control por voz cuando quieras que vuelva a escuchar los comandos y el dictado.
![]() Control por voz: di “Dejar de interactuar” o “Empezar a interactuar”.
Control por voz: di “Dejar de interactuar” o “Empezar a interactuar”.
Descubrir cuáles comandos puedes usar
Muestra una lista de los comandos disponibles, que varían dependiendo de la app en la que estés trabajando y en lo que estés haciendo. Por ejemplo, al escribir un documento, se muestran comandos para aplicar formato al texto.
![]() Control por voz: di “Mostrar comandos”.
Control por voz: di “Mostrar comandos”.
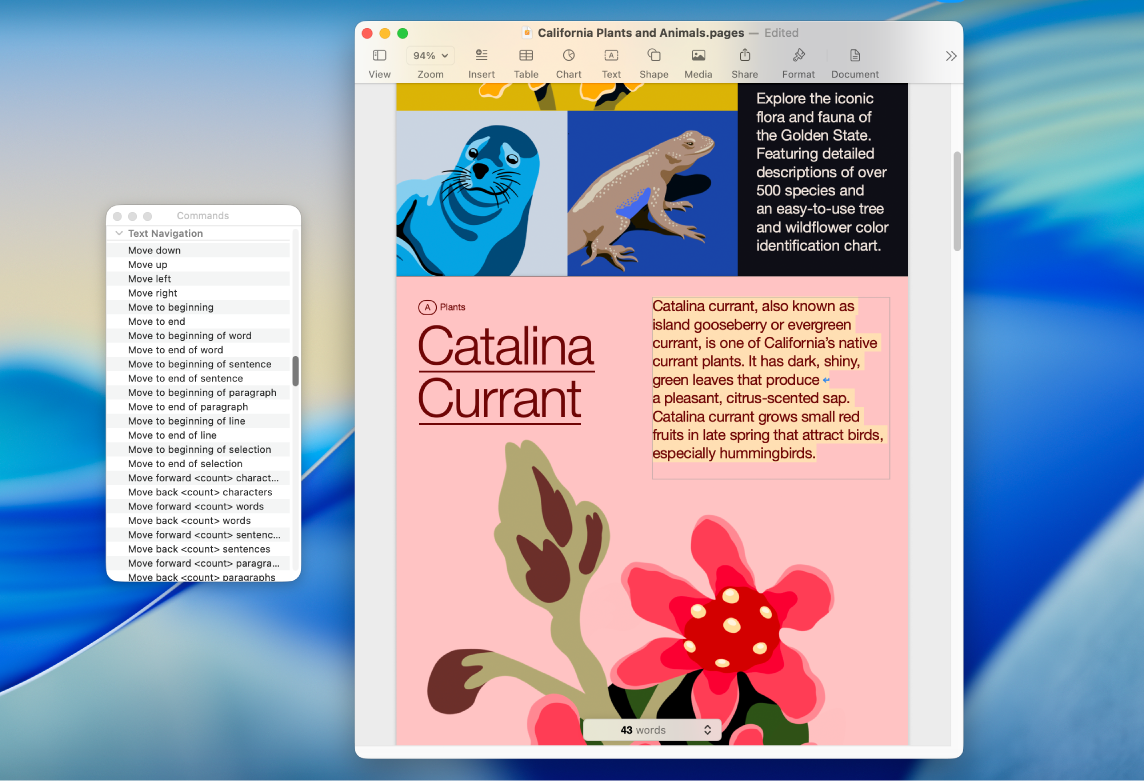
Para explorar la lista completa de comandos compatibles y ver ejemplos sobre su uso, selecciona menú Apple 
![]() en la barra lateral, elige Control y haz clic en Comandos (es posible que tengas que desplazarte hacia abajo).
en la barra lateral, elige Control y haz clic en Comandos (es posible que tengas que desplazarte hacia abajo).
Etiquetar elementos en pantalla
Cuando no sabes el nombre de algo, puedes mostrar un nombre o número junto a cada elemento en la pantalla. A continuación, puedes usar el nombre o número del elemento para interactuar con él.
![]() Control por voz: di “Mostrar nombres” o “Mostrar números”. También puedes decir “Mostrar números de texto” u “Ocultar números de texto” para mostrar o quitar las sobreposiciones de números en un área de entrada de texto.
Control por voz: di “Mostrar nombres” o “Mostrar números”. También puedes decir “Mostrar números de texto” u “Ocultar números de texto” para mostrar o quitar las sobreposiciones de números en un área de entrada de texto.
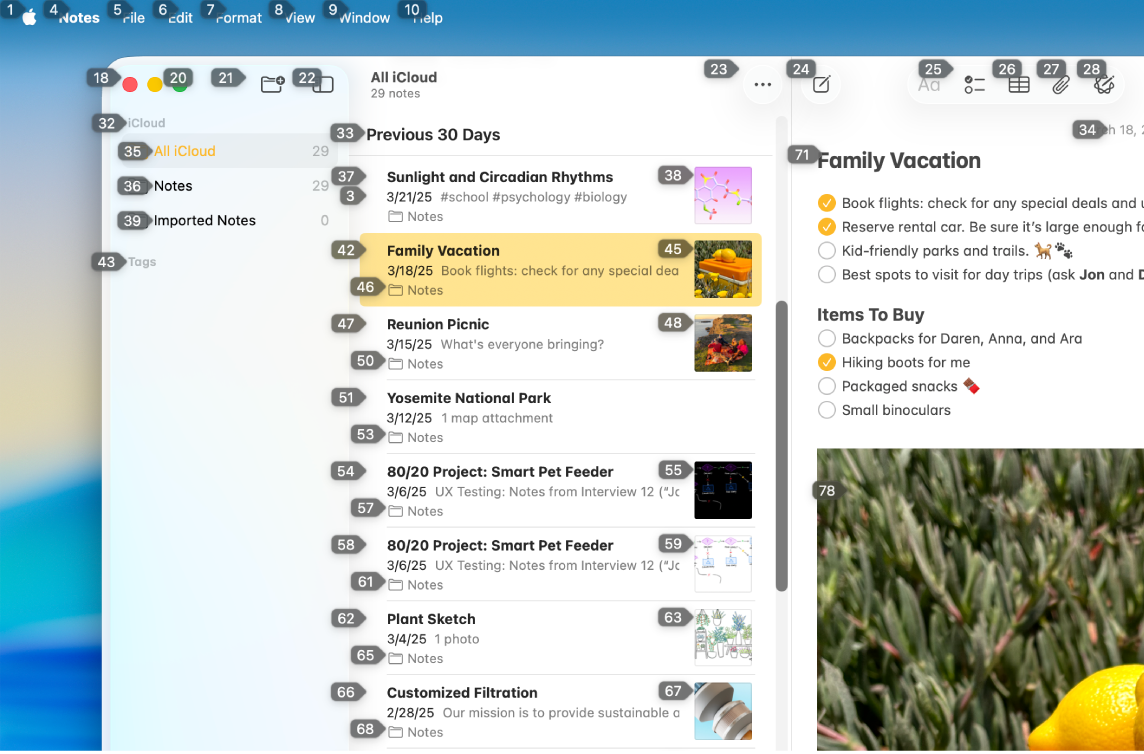
Para interactuar con un elemento, di su nombre o número, o di un comando (como “clic”) seguido del nombre o número del elemento.
Di “Mostrar nombres” u “Ocultar números” para desactivar la sobreposición.
Mostrar una cuadrícula numerada en la pantalla
Puedes facilitar la interacción con un área precisa de la pantalla si sobrepones una cuadrícula.
![]() Control por voz: Di “Mostrar cuadrícula”. Para mostrar la cuadrícula únicamente sobre la ventana activa, di “Mostrar cuadrícula de la ventana”.
Control por voz: Di “Mostrar cuadrícula”. Para mostrar la cuadrícula únicamente sobre la ventana activa, di “Mostrar cuadrícula de la ventana”.
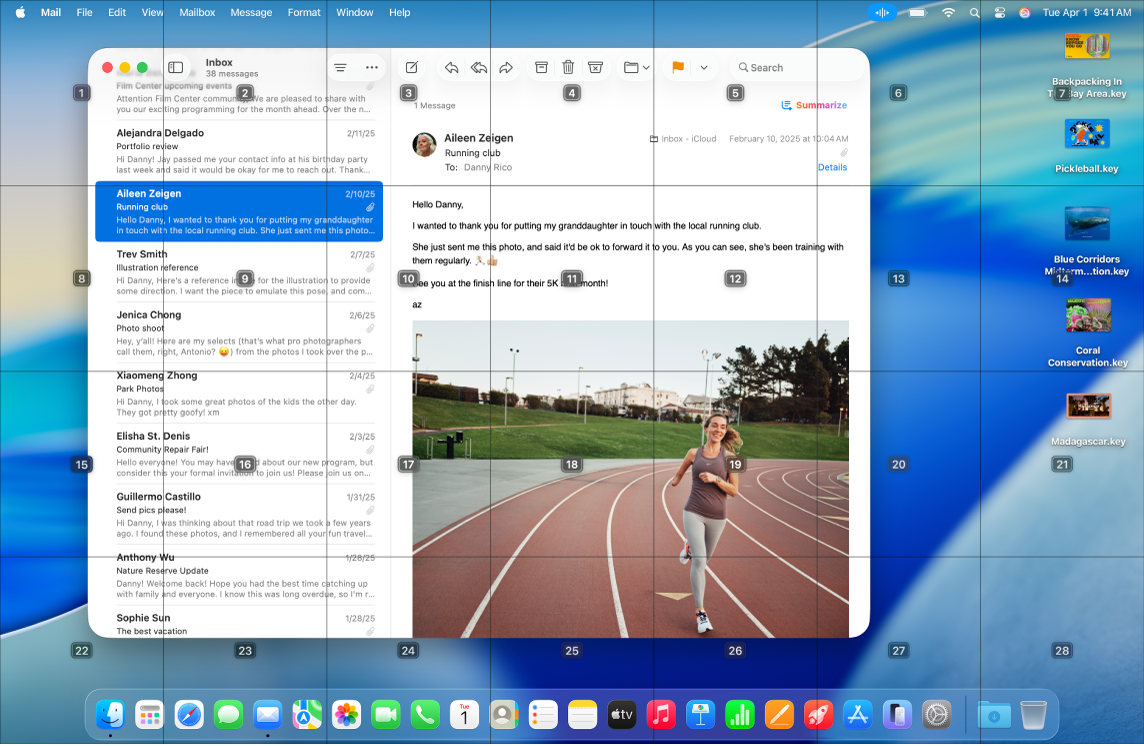
Interactuar con una ubicación en la cuadrícula: si el número está en la ubicación con la que quieres interactuar, di cualquier comando (por ejemplo, “Hacer clic en”), seguido del número de la cuadrícula. La cuadrícula desaparece después de que dices el comando.
Profundizar en un área de la cuadrícula: si necesitas afinar la ubicación más, di un número de cuadrícula para mostrar una cuadrícula más detallada y profundizar en esa área.
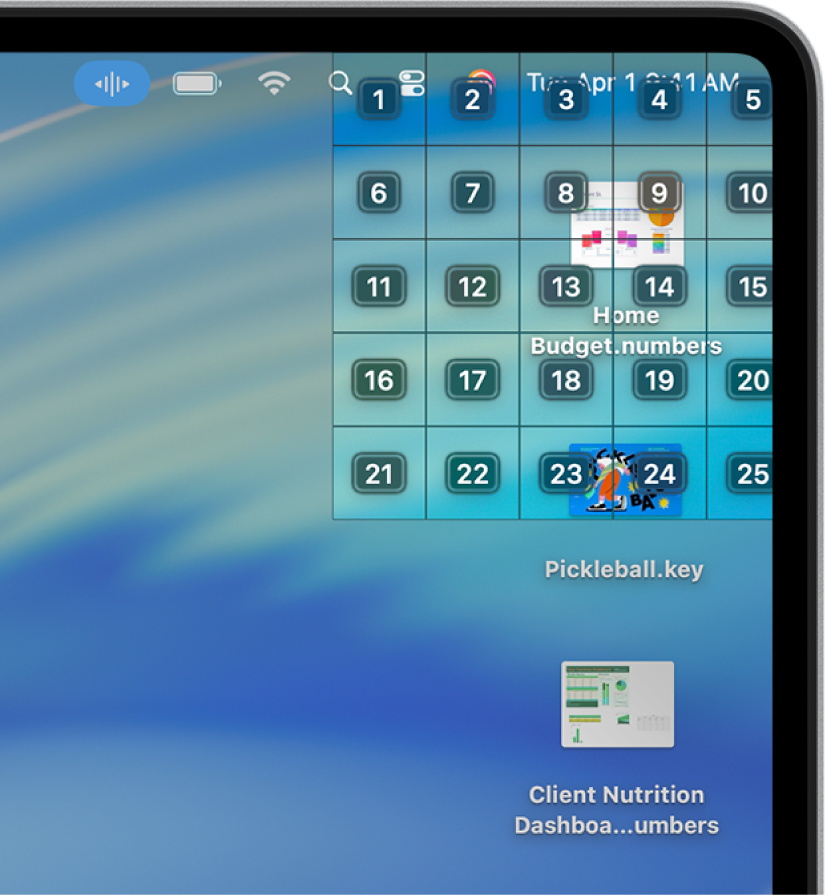
Puedes profundizar varias veces. Cuando no se puede profundizar más en un área, los números ya no se enmarcan y al decir el número se realiza el comando de Hacer clic.
Consejo: cuando se muestran nombres de elementos, números o una cuadrícula numerada, puedes arrastrar y soltar un elemento mediante los nombres o números del elemento y de la ubicación de soltar. Di “Arrastra <nombre o número del elemento> a <nombre o número de la ubicación>”.
Di “Ocultar cuadrícula” para desactivar la sobreposición.
Ingresar texto
Al trabajar en un área de entrada de texto, puedes dictar palabra por palabra (con el modo Dictado) o carácter por carácter (con el modo Ortografía). Para evitar ingresar comandos de Control por voz como texto, haz que Control voz responda sólo a comandos (con el modo Comando).
Cuando estás en un área de entrada de texto y etiquetas elementos en la pantalla con números, los números se muestran junto a cada línea de texto. Selecciona una línea u otra sección del texto para mostrar un número para cada palabra en la sección; selecciona una sola palabra para mostrar un número para cada carácter en la palabra. Para interactuar con un elemento de texto (como una línea o una palabra), di un comando, como “Eliminar” o “Mayúsculas,” seguido del número del elemento.
Opción | Descripción |
|---|---|
| Dicta palabra por palabra. Todas las palabras que digas y que no sean comandos de Control por voz se ingresan como texto. El modo Dictado está activado de forma predeterminada. |
| Dicta carácter por carácter. El modo Dictado sirve para ingresar una contraseña, una dirección web o una secuencia de caracteres que no se reconocería como palabra en el modo Dictado. Cuando el modo Ortografía está activado, aparece Para aumentar la precisión al ingresar letras, puedes decir la palabra de código del alfabeto fonético de la letra (por ejemplo, di “Alfa Bravo Charlie” para ingresar “abc”). Nota: el modo Ortografía no está disponible en todos los idiomas de Control por voz. |
| Control por voz responderá solo a los comandos. Las palabras y los caracteres que no son comandos se ignoran y no se ingresan como texto. El modo Comando es útil cuando necesitas decir una serie de comandos y no quieres que entren inadvertidamente en el área de entrada de texto. Cuando el modo Comando está activo, aparece |
Control por voz: di “modo Swift”. | Control por voz escribe código Swift. Pronúncialo tal como lo leerías en voz alta. Control por voz entiende la sintaxis de Swift y maneja el formato automáticamente, como dónde aparecen los espacios, si las expresiones corresponden a operadores o si deberían tener mayúsculas en medio. |
Los comandos para trabajar con texto se comparten entre el modo Dictado y el modo Ortografía. Por ejemplo, mientras editas texto en el modo Dictado, puedes decir “Reemplaza gato por perro”; para hacer lo mismo en el modo Ortografía, dirías “Reemplaza Golf Alfa Tango Oscar por Papa Echo Romeo Romeo Oscar”.
Consejo: En tu Mac, puedes ver una lista de comandos de dictado y edición de texto que puedes usar. Selecciona menú Apple 
![]() en la barra lateral, selecciona Control por voz (es posible que tengas que desplazarte hacia abajo) y haz clic en Comandos. Haz clic en el comando “Modo Dictado” o “Modo Ortografía” para ver una lista de los caracteres que puedes ingresar y qué decir para ingresarlos.
en la barra lateral, selecciona Control por voz (es posible que tengas que desplazarte hacia abajo) y haz clic en Comandos. Haz clic en el comando “Modo Dictado” o “Modo Ortografía” para ver una lista de los caracteres que puedes ingresar y qué decir para ingresarlos.
Usar Control por voz con VoiceOver
Para usar Control por voz con VoiceOver en tu Mac, tan sólo di un comando.
![]() Control por voz: Di, por ejemplo, “VoiceOver rotor”, “VoiceOver, leerlo todo” o “VoiceOver, seleccionar el primer elemento”.
Control por voz: Di, por ejemplo, “VoiceOver rotor”, “VoiceOver, leerlo todo” o “VoiceOver, seleccionar el primer elemento”.
Para ver una lista de los comandos de Control por voz que puedes usar con VoiceOver, selecciona menú Apple 
![]() en la barra lateral y elige Control por voz (es posible que tengas que desplazarte hacia abajo). Haz clic en Comandos y desplázate hasta el conjunto de comandos de Accesibilidad.
en la barra lateral y elige Control por voz (es posible que tengas que desplazarte hacia abajo). Haz clic en Comandos y desplázate hasta el conjunto de comandos de Accesibilidad.
Abrir la configuración de Control por voz por mí
Consejo: si usas Control por voz con VoiceOver, intenta usar audífonos para ayudar a que Control por voz sólo escuche tu voz cuando hablas.