
Aumentar el zoom de lo que está en la pantalla de la Mac
Puedes aumentar el zoom para hacer más grande lo que estás viendo en tu Mac. Personaliza qué parte de la pantalla quieres ampliar, elige dónde aparece el área con zoom, y más.
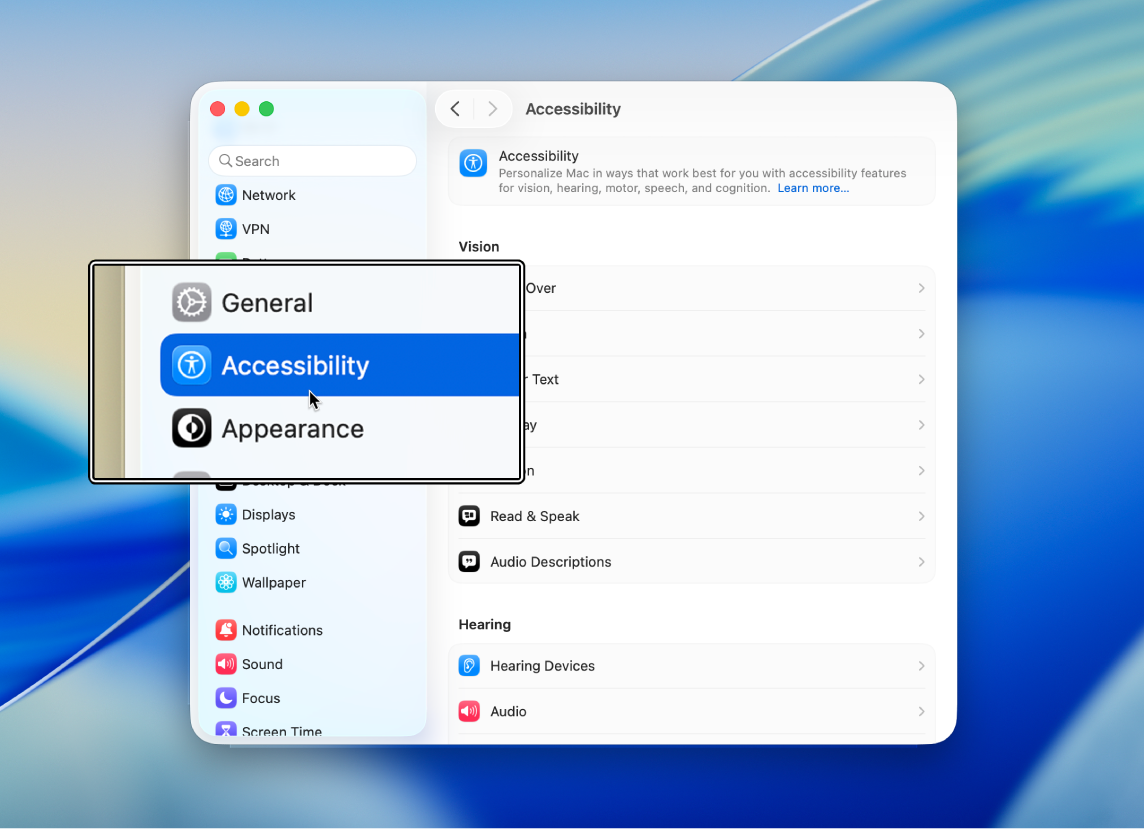
Consejo: también puedes aumentar el zoom en la pantalla, usar una resolución de pantalla más baja para que todo se vea más grande, y más. Consulta Aumentar el tamaño de lo que esta en la pantalla de la Mac.
Utilizar funciones rápidas de teclado para cambiar el zoom
Puedes aumentar y reducir el zoom presionando las teclas del teclado.
Selecciona menú Apple

 en la barra lateral y haz clic en Zoom (es posible que tengas que desplazarte hacia abajo).
en la barra lateral y haz clic en Zoom (es posible que tengas que desplazarte hacia abajo).Activa Utilizar funciones rápidas de teclado para cambiar el zoom.
Realiza una de las siguientes operaciones:
Aumentar zoom: presiona Opción + Comando + Signo de más (+).
Reducir zoom: presiona Opción + Comando + Signo de menos (–).
Cambiar rápidamente entre aumentar y reducir el zoom: presiona Opción + Comando + 8.
Usar el gesto de desplazamiento para ajustar el zoom
Puedes aumentar y reducir el zoom presionando una tecla del teclado y usando el gesto de desplazamiento con tu mouse o trackpad.
En tu Mac, selecciona menú Apple

 en la barra lateral y haz clic en Zoom (es posible que tengas que desplazarte hacia abajo).
en la barra lateral y haz clic en Zoom (es posible que tengas que desplazarte hacia abajo).Activa Usar gesto de desplazamiento con la teclas modificadoras para cambiar el zoom.
Haz clic en el menú desplegable Tecla modificadora para el gesto Desplazar, y elige una tecla modificadora (Control, Opción o Comando).
Para aumentar o reducir el zoom, mantén presionada la tecla modificadora especificada y desplázate usando el trackpad o el mouse.
Tocar para ajustar el zoom
Puedes aumentar y reducir el zoom tocando el trackpad.
En tu Mac, selecciona menú Apple

 en la barra lateral y haz clic en Zoom (es posible que tengas que desplazarte hacia abajo).
en la barra lateral y haz clic en Zoom (es posible que tengas que desplazarte hacia abajo).Activa Usar gesto de trackpad para hacer zoom.
Realiza una de las siguientes operaciones:
Cambiar rápidamente entre aumentar y reducir el zoom: toca dos veces el trackpad con tres dedos.
Acercar o alejar un elemento gradualmente: toca dos veces el trackpad con tres dedos y arrastra.
Cambiar el estilo, el tamaño y la ubicación del área con zoom
Puedes personalizar qué parte de la pantalla quieres ampliar y elegir dónde aparece el área con zoom.
En tu Mac, selecciona menú Apple

 en la barra lateral y haz clic en Zoom (es posible que tengas que desplazarte hacia abajo).
en la barra lateral y haz clic en Zoom (es posible que tengas que desplazarte hacia abajo).Haz clic en el menú desplegable Estilo de zoom, y elige cómo quieres que aparezca el zoom en la pantalla:
Pantalla completa: Zoom usa toda la pantalla.
Si usas más de una pantalla, puedes ampliar cada una de ellas por separado, sin que ello afecte al zoom de las demás. Para mostrar una versión ampliada del contenido de una pantalla en una segunda pantalla, haz clic en Elegir pantalla, y elige la segunda pantalla.
Pantalla dividida: el zoom se muestra en un borde de la pantalla.
Imagen dentro de otra (PIP): el zoom se muestra en un recuadro cerca de la ubicación del puntero.
Si eliges la opción Pantalla dividida o Imagen dentro de otra (PIP), puedes cambiar el tamaño y la posición de la ventana con zoom. Haz clic en Tamaño y ubicación y realiza una de las siguientes operaciones:
Pantalla dividida: arrastra la barra separadora para cambiar el tamaño de la ventana con zoom. Para cambiar la ubicación la ventana, arrástrala a otro borde de la pantalla. Cuando hayas terminado, haz clic en OK.
Imagen dentro de otra: arrastra un borde o una esquina de la ventana de zoom para redimensionarla. Para cambiar la ubicación la ventana, arrástrala a una ubicación nueva. Cuando hayas terminado, haz clic en OK.
Para establecer opciones adicionales para el estilo de zoom que seleccionaste, haz clic en Avanzado. Consulta Cambiar las opciones avanzadas de Zoom para la accesibilidad.
Puedes usar Funciones rápidas de accesibilidad para activar o desactivar rápidamente Zoom.
Consejo: también puedes aumentar y reducir el zoom rápidamente en las imágenes, sitios web y archivos PDF con gestos como el de pellizcar o tocar con tu mouse o trackpad. Consulta el artículo de soporte de Apple: Usar gestos Multi-Touch en la Mac.