
Usar las herramientas de escritura con Apple Intelligence en la Mac
Con Apple Intelligence*, puedes usar las herramientas de escritura para revisar tu trabajo, crear diferentes versiones del mismo texto para ayudarte a encontrar la mejor manera de expresarte y resumir texto seleccionado. Las herramientas de escritura están disponibles en la mayoría de los lugares donde puedes escribir, incluyendo apps propias, apps de terceros y sitios web.
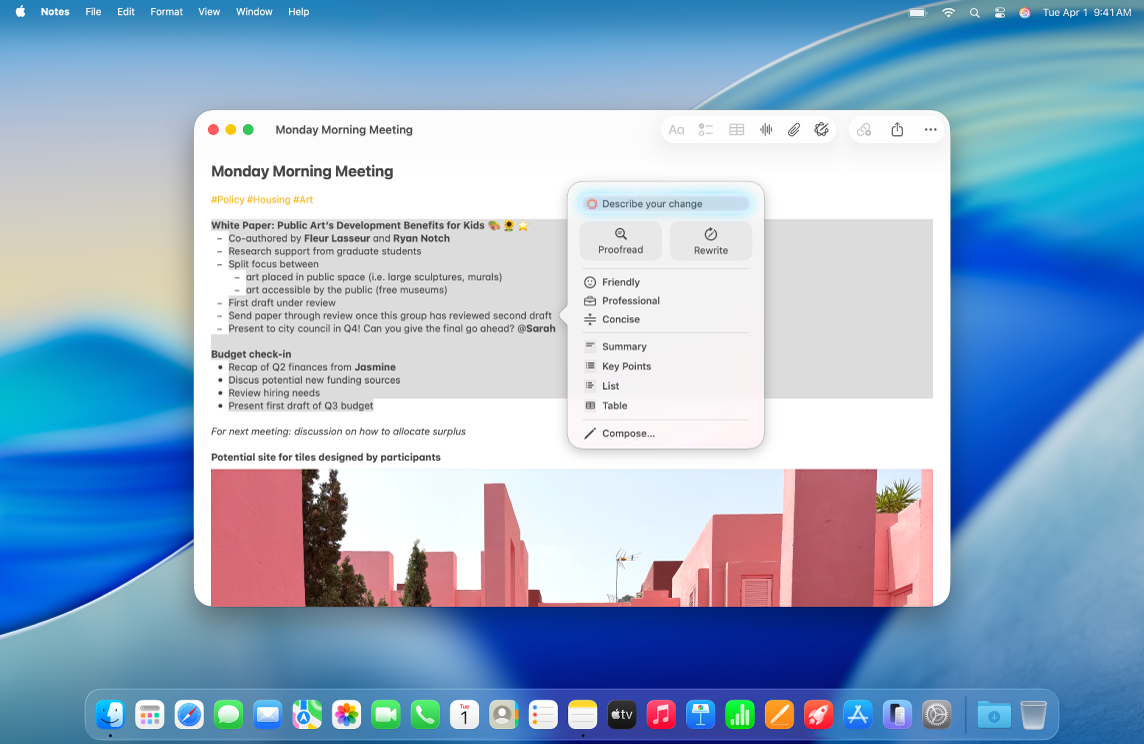
Nota: Apple Intelligence no está disponible en todos los modelos de Mac ni en todos los idiomas o regiones. ** Para acceder a las funciones más recientes disponibles, asegúrate de que estás usando la versión más reciente de macOS y de que tienes Apple Intelligence activada.
Revisar un texto
Selecciona el texto que quieres pulir, haz clic con la tecla Control presionada en el texto seleccionado y elige Mostrar herramientas de escritura.
Consejo: para abrir las herramientas de escritura en algunas apps, como Notas y Mail, puedes colocar el puntero sobre el texto seleccionado y hacer clic en
 , o bien, hacer clic en
, o bien, hacer clic en  en la barra de herramientas.
en la barra de herramientas.Haz clic en Revisar.
Apple Intelligence revisa tu texto para corregir errores gramaticales y de dedo. Todos los cambios se subrayan con una línea brillante.
Realiza cualquiera de las siguientes acciones:
Cambiar entre la versión actualizada y la original de tu texto: haz clic en
 .
.Ver los cambios y una explicación de cada uno: haz clic en
 y
y  .
.Restaurar la versión sin editar de tu texto: haz clic en Restaurar.
Cuando hayas terminado, haz clic en OK.
Reescribir un texto
Después de escribir o leer un texto, como las notas de una clase o una entrada de tu blog, puedes reescribirlo para asegurarte de que queda genial. También puedes ajustar el tono de lo que escribes para ajustarlo a la audiencia y el objetivo actuales.
Selecciona el texto que quieres pulir, haz clic con la tecla Control presionada en el texto seleccionado y elige Mostrar herramientas de escritura.
Consejo: para abrir las herramientas de escritura en algunas apps, como Notas y Mail, puedes colocar el puntero sobre el texto seleccionado y hacer clic en
 , o bien, hacer clic en
, o bien, hacer clic en  en la barra de herramientas.
en la barra de herramientas.Realiza cualquiera de las siguientes acciones:
Reescribir un texto: haz clic en Reescribir.
Reescribir un texto en un tono específico: haz clic en Amistoso, Profesional o Conciso.
Reescribir el texto según una descripción: haz clic en Describir tu cambio e ingresa una descripción, por ejemplo, “Convierte esto a un poema” o “Haz que esto suene más entusiasta”.
Una versión editada de tu texto aparece entre líneas. Si seleccionaste texto en un documento de sólo lectura (como un PDF), el texto aparece en el cuadro de diálogo de Herramientas de escritura.
Realiza cualquiera de las siguientes acciones:
Volver a reescribir el texto para obtener un resultado diferente: haz clic en
 .
.Cambiar entre la versión actualizada y la original de tu texto: haz clic en
 .
.Deshacer un cambio: haz clic en
 para mostrar el cambio anterior.
para mostrar el cambio anterior.Restaurar la versión sin editar de tu texto: haz clic en Restaurar.
Copiar la reescritura del texto de solo lectura: haz clic en Copiar en el cuadro de diálogo Herramientas de escritura.
Cuando hayas terminado, haz clic en OK.
Organizar y resumir un texto
Después de escribir o leer texto, puedes usar Apple Intelligence para generar un resumen. También puedes hacer que el resumen se presente como puntos clave con viñetas, o que el texto original se organice en una lista o en una tabla.
Selecciona el texto que quieres resumir u organizar, haz clic con la tecla Control presionada sobre el texto seleccionado y elige Mostrar herramientas de escritura.
Consejo: para abrir las herramientas de escritura en algunas apps, como Notas y Mail, puedes colocar el puntero sobre el texto seleccionado y hacer clic en
 , o bien, hacer clic en
, o bien, hacer clic en  en la barra de herramientas.
en la barra de herramientas.Para resumir un texto, realiza cualquiera de las siguientes acciones:
Resumir texto: haz clic en Resumen.
Resumir los puntos clave del texto: haz clic en Puntos clave.
Organizar el texto original en una lista: haz clic en Lista.
Organizar el texto original en una tabla: haz clic en Tabla.
Una versión editada de tu texto aparece.
Después de revisar el resumen, realiza cualquiera de la siguientes operaciones:
Copiar el resumen: haz clic en Copiar.
Reemplazar el texto original con el resumen: haz clic en Reemplazar.
Nota: la opción Reemplazar no aparece si el texto original no se puede editar, por ejemplo, si está en una página web.
Si activas la extensión de ChatGPT, puedes redactar texto desde cero con las herramientas de escritura. Para activar la extensión y obtener información sobre su disponibilidad, consulta Usar ChatGPT con Apple Intelligence.