
Hacer una búsqueda más específica en el Finder de la Mac
En tu Mac, cuando busques utilizando el Finder, o en otras ventanas que tengan un campo de búsqueda, puedes usar varios métodos para afinar el alcance de tus búsquedas y los resultados.
Consejo: ¿quieres excluir elementos de los resultados de Spotlight? Consulta Seleccionar categorías de sugerencias para Spotlight y Impedir búsquedas de Spotlight en archivos.
Agregar criterios a una búsqueda
Puedes agregar criterios a una búsqueda básica. Por ejemplo, puedes buscar determinadas clases de archivos o elementos creados en una fecha determinada.
En la Mac, haz clic en
 en el Dock para abrir una ventana del Finder en tu Mac.
en el Dock para abrir una ventana del Finder en tu Mac.Ingresa un término de búsqueda en el campo de búsqueda y presiona Retorno.
Haz clic en

Haz clic en el menú desplegable del extremo izquierdo y selecciona o agrega los criterios de búsqueda.
Por ejemplo, para buscar sólo un cierto tipo de elemento en lugar de todos los elementos, selecciona Clase. O bien, para buscar cualquier elemento cuyo nombre contenga una palabra o expresión específica, selecciona Nombre.
Para agregar criterios, selecciona Otros y selecciona cada atributo que quieras agregar. Por ejemplo, para buscar información de copyright, selecciona la opción Copyright en la lista de atributos y haz clic en OK.
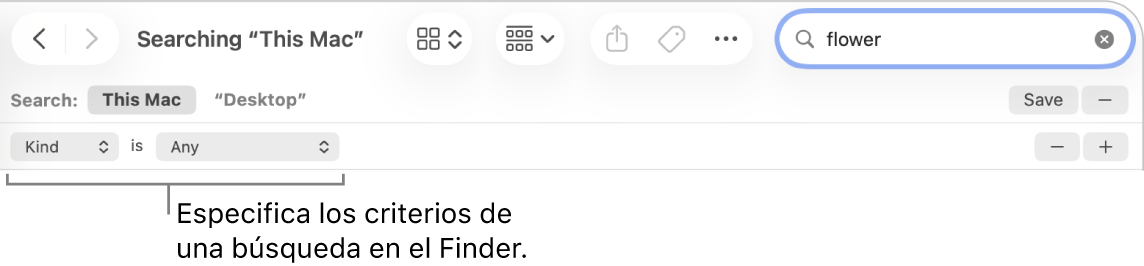
Selecciona criterios desde los otros menús desplegables que aparecen.
Por ejemplo, después de elegir Tipo, haz clic en el otro menú desplegable para especificar Documento o Imagen. Para agregar otro tipo, selecciona Otro.
Agrega o elimina criterios de búsqueda según sea necesario haciendo clic en


Para buscar usando operadores booleanos (OR, AND o NOT), mantén presionada la tecla Opción y haz clic en el botón

Puedes establecer criterios y especificar que se debe cumplir con Cualquiera, Todos o Ninguno.
Para que un elemento aparezca en los resultados de la búsqueda, debe coincidir con todos los criterios. Por ejemplo, si un criterio especifica la búsqueda de elementos cuyo nombre empieza con S y agregas un criterio para buscar elementos creados hoy, los resultados de la búsqueda sólo incluirán los elementos creados hoy cuyo nombre empieza con S.
Consejo: puedes guardar una búsqueda para volver a utilizarla. Sólo haz clic en Guardar debajo del campo de búsqueda. Tu búsqueda se guarda como una carpeta inteligente. Para acceder rápidamente a tu búsqueda en la barra lateral del Finder, asegúrate de que la opción Agregar a la barra lateral esté seleccionada. Consulta Crear o cambiar una carpeta inteligente.
Buscar atributos de metadatos
La mayoría de elementos contienen metadatos que describen el contenido del elemento, cómo se creó y otros atributos. Por ejemplo, cuando tomas una fotografía digital, la información sobre el modelo de cámara, el tiempo de apertura y la longitud focal se encuentran entre los muchos detalles que se almacenan automáticamente en el archivo como metadatos.
Para mostrar los metadatos de un archivo, selecciona el archivo y elige Archivo > Obtener información.
A continuación se presentan ejemplos de cómo puedes usar los atributos de metadatos en una búsqueda:
trip kind:documento busca la palabra “viaje” sólo en documentos.
autor:tom busca todos los documentos escritos por Tom.
kind:imágenes created:8/16/24 busca imágenes creadas en una fecha específica.
kind:música de:“glenn miller” busca sólo la música de Glenn Miller.
modified:<=7/29/24 busca elementos modificados en una fecha determinada o antes de esta.
Buscar por tipo de elemento
Puedes usar palabras clave para especificar el tipo de elementos que estás buscando, por ejemplo, apps, contactos o marcadores.
Para especificar el tipo de elemento, agrega el texto “kind:[tipo de elemento>]” al final de la búsqueda. Por ejemplo, si quieres buscar fotos de la ciudad de Nueva York, escribe “ciudad de Nueva York kind:imágenes”. Si quieres buscar mensajes de correo electrónico donde se mencione a Laura, escribe “Laura kind:correo electrónico”.
Tipo de elemento | Palabra clave |
|---|---|
Apps | kind:aplicación kind:aplicaciones kind:app |
Contactos | kind:contacto kind:contactos |
Carpetas | kind:carpeta kind:carpetas |
Correo | kind:correo electrónico kind:correos electrónicos kind:mensaje de correo kind:mensajes de correo |
Eventos de Calendario | kind:evento kind:eventos |
Recordatorios | kind:recordatorio kind:recordatorios |
Imágenes | kind:imagen kind:imágenes |
Películas | kind:película kind:películas |
Música | kind:música |
Audio | kind:audio |
kind:pdf kind:pdfs | |
Configuración | clase:configuración del sistema clase:configuración |
Favoritos | kind:favorito kind:favoritos |
Tipos de letra | kind:tipo de letra kind:tipos de letra |
Presentaciones | kind:presentación kind:presentaciones |
Hay otras palabras clave que puedes usar para encontrar elementos, tales como de, para, autor, con, por, etiqueta, título, nombre, palabra clave y contiene. Para usar una palabra clave, ingrésala seguida de dos puntos, luego ingresa el término que buscas. Por ejemplo, ingresa “author:Juan” o “title:Ciudad de México”.
Realizar búsquedas utilizando los criterios AND, OR y NOT
Puedes refinar los resultados de búsqueda usando operadores booleanos (AND, OR y NOT). También puedes usar un signo menos (-), que significa AND NOT (y no), para excluir elementos al realizar una búsqueda.
Estos son algunos ejemplos de lo que puedes escribir en un campo de búsqueda con los operadores booleanos:
autor:tom O autor:thom busca elementos creados por Tom o Thom, en caso de que no sepas cómo se escribe el nombre exactamente.
viaje -francia busca elementos que contengan la palabra “viaje” pero no “francia”, de modo que los resultados puedan incluir fotografías de un viaje a España pero no a Francia.
kind:mensaje date:6/29/24-7/25/24 NOT date:7/14/24 busca mensajes de correo fechados desde el 29/6/24 hasta el 25/7/24, pero excluye aquellos con la fecha del 7/14/24.