
Añadir fórmulas a celdas en Keynote para iCloud
Puedes crear tu propia fórmula con símbolos matemáticos u operadores de comparación (como +, *, > o <=) para realizar cálculos con los datos de las celdas seleccionadas. También puedes utilizar las más de 290 funciones integradas (operaciones que puedes incluir en una fórmula) para realizar cálculos, recuperar información y gestionar datos. El resultado de una fórmula o función se mostrará en la misma celda donde hayas introducido dicha fórmula o función.
Crear tu propia fórmula
Puedes crear fórmulas aritméticas sencillas complejas con operadores matemáticos de suma (+`), resta (-), multiplicación (*) y división (/).
Haz clic en la celda donde quieras que aparezca el resultado y, a continuación, escribe el signo de igual (=).
Se abrirá el editor de fórmulas.
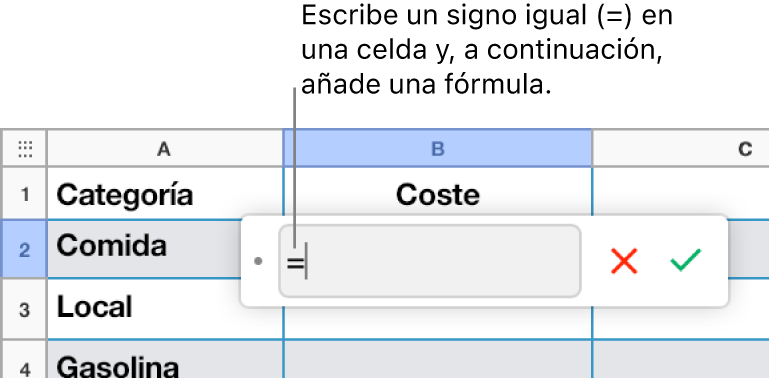
Escribe un paréntesis de apertura ( para empezar la fórmula.
Haz clic en una celda para utilizarla como primer argumento de tu fórmula, o escribe un valor (un número como por ejemplo 0 o 5,20).
Escribe un operador aritmético (por ejemplo +, -, * o /) y, a continuación, selecciona una celda para utilizarla como el siguiente argumento de la fórmula, o escribe un valor.
Sigue añadiendo operadores y argumentos hasta completar la fórmula.
Introduce un paréntesis de cierre ) para terminar la fórmula.
Pulsa Retorno o haz clic en el botón de la marca de verificación
 del editor de fórmulas para terminar.
del editor de fórmulas para terminar.Si haces clic en el botón Cancelar
 , saldrás de la celda sin guardar la fórmula.
, saldrás de la celda sin guardar la fórmula.
Comparar los valores con una fórmula
Puedes crear una fórmula que utilice operadores de comparación para comprobar si los valores de dos celdas son iguales, o si un valor es mayor o menor que otro. Para ello, debes definir una expresión dentro de una celda como, por ejemplo, A1 > A2, que significa que el valor de la celda A1 es mayor que el valor de la celda A2. El resultado del operador de comparación se expresa como “verdadero” o “falso”.
Haz clic en la celda donde quieras que aparezca la comparación y, a continuación, escribe el signo igual (=).
Se abrirá el editor de fórmulas.
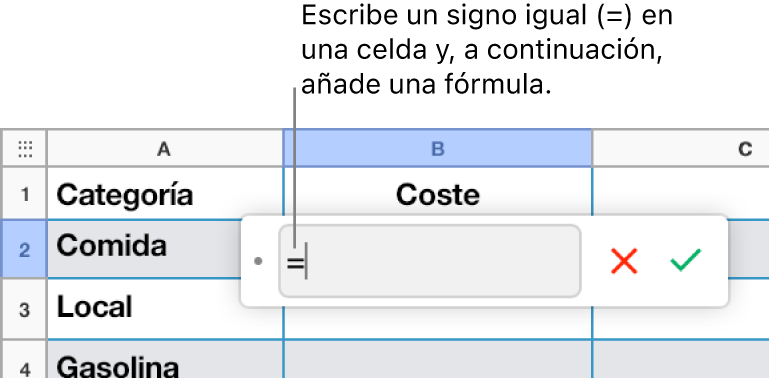
Selecciona la celda con el valor que quieres comparar o escribe un valor para compararlo.
Escribe un operador de comparación (>, >=, =, <>, < o <=) y, a continuación, selecciona la celda con el valor que quieres comparar o escribe un valor para compararlo.
Pulsa Retorno o haz clic en el botón de la marca de verificación
 del editor de fórmulas para terminar.
del editor de fórmulas para terminar.Si haces clic en el botón Cancelar
 , saldrás de la celda sin guardar la fórmula.
, saldrás de la celda sin guardar la fórmula.
Añadir una función predefinida
Hay funciones predefinidas para aplicaciones como estadísticas, ingeniería y finanzas, y algunas de ellas recuperan información de manera remota a través de internet. Puedes ver las funciones disponibles en el explorador de funciones, que aparece en la barra lateral derecha Formato ![]() al escribir un signo igual (=) en una celda de la tabla. El explorador de funciones incluye ejemplos que muestran cómo se utilizan las funciones para seleccionar la más apropiada a tus necesidades.
al escribir un signo igual (=) en una celda de la tabla. El explorador de funciones incluye ejemplos que muestran cómo se utilizan las funciones para seleccionar la más apropiada a tus necesidades.
Haz clic en la celda donde quieras que aparezca el resultado de la función y, a continuación, escribe el signo de igual (=).
El editor de fórmulas se abre y aparece el explorador de funciones en la barra lateral Formato
 .
. Escribe el nombre de la función en el campo de búsqueda situado en la parte superior del explorador de funciones o explora las funciones disponibles y haz doble clic en el nombre de la que quieras.
La función aparecerá en el editor de fórmulas.

Haz clic en uno de los argumentos de la función seleccionarla.
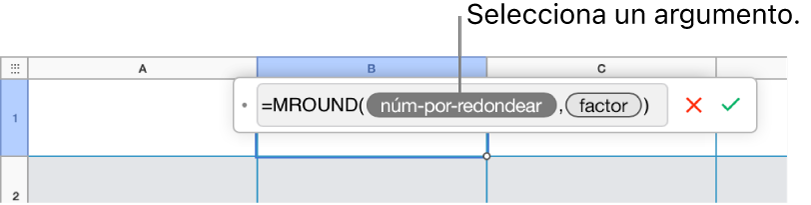
Selecciona las celdas que quieras incluir en el cálculo de una de estas formas:
Añadir valores en celdas no adyacentes: haz clic en cada celda que quieras incluir.
Seleccionar un intervalo de celdas de varias filas o columnas: arrastra sobre las intervalo celdas que quieras incluir.
Añadir los valores de una única fila o columna: haz clic en la columna o fila.
En el editor de fórmulas aparecerán las referencias a las celdas.
Pulsa Retorno o haz clic en el botón de la marca de verificación
 del editor de fórmulas para terminar.
del editor de fórmulas para terminar.Si haces clic en el botón Cancelar
 , saldrás de la celda sin guardar la fórmula.
, saldrás de la celda sin guardar la fórmula.
Ver cálculos instantáneos para un intervalo de celdas
Puedes ver rápidamente la suma, el promedio, el mínimo, el máximo y el recuento de cualquier columna, fila o intervalo de celdas. (Si la sección incluye diferentes tipos de datos, como texto y números, o formatos mixtos, como fechas y monedas, no se realizarán algunos cálculos.)
Selecciona las celdas cuya información quieres ver.
Los resultados de los cálculos correspondientes aparecen en la barra de fórmulas, en la parte superior de la hoja.
Conservar las direcciones de filas o columnas en las fórmulas
Puedes “fijar” referencias a filas o columnas en una fórmula para usar la misma fórmula en cualquier otro lugar de la tabla sin tener que cambiar las referencias a las celdas.
Si no conservas las referencias a filas o columnas, al trasladar la fórmula (cortándola y pegándola, o añadiendo filas y columnas), las referencias se ajustarán con respecto a la nueva ubicación de la fórmula.
Haz doble clic en la celda de resultados que contenga la fórmula que quieres editar.
Se abrirá el editor de fórmulas, donde se mostrarán las funciones.
Haz clic en el triángulo en el identificador que represente el intervalo de celdas que deseas mantener.
Haz clic en “Conservar fila” o “Conservar columna” para las direcciones inicial o final del intervalo seleccionado.
Si después cambias el número de filas o columnas de la tabla, o si trasladas la fórmula a una celda distinta, se ajustarán las referencias de filas y columnas conservadas.
Pulsa Retorno o haz clic en el botón de la marca de verificación
 del editor de fórmulas para terminar.
del editor de fórmulas para terminar.Si haces clic en el botón Cancelar
 , saldrás de la celda sin guardar la fórmula.
, saldrás de la celda sin guardar la fórmula.