
Usar las curvas de color de Final Cut Pro
Puedes usar las curvas de color para ajustar los componentes de canales de colores individuales de una imagen de un clip. Puedes ajustar el canal de luminancia maestro, así como los canales de los colores rojo, verde y azul. Final Cut Pro tiene una función especial que permite ajustar cualquier color personalizado que especifiques. Por ejemplo, puedes seleccionar cualquier mezcla de croma y ajustar su intensidad.
Primero añade al clip el efecto de corrección “Curvas de color”, y después configura sus ajustes en el inspector de color.
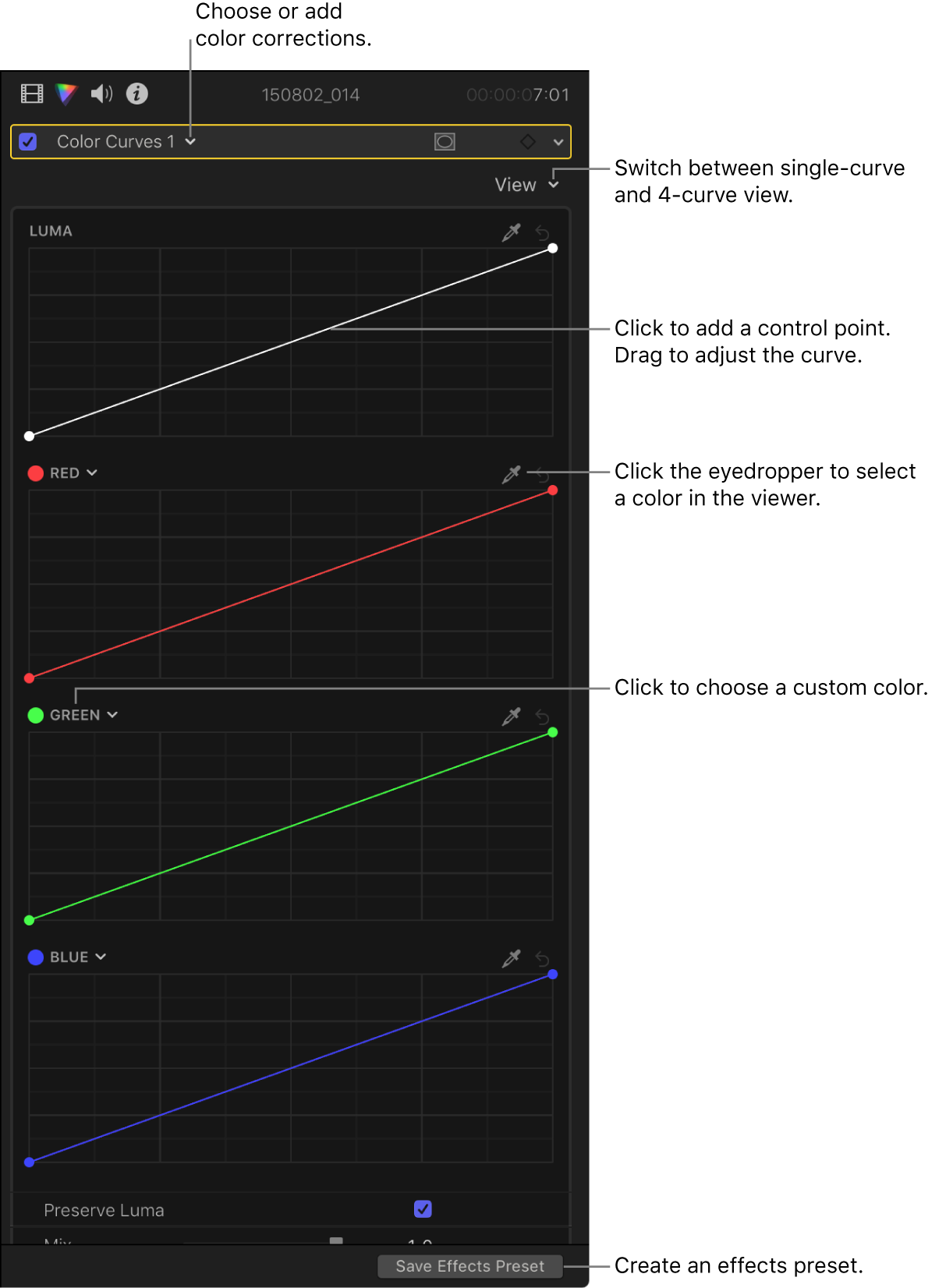
Una curva de color es como un histograma interactivo que está inclinado en un ángulo de 45 grados. Los distintos intervalos tonales de la imagen (las sombras, los tonos medios y los puntos de luz) se distribuyen a lo largo de la curva. Puedes hacer clic en la curva para crear puntos de control y arrastrar esos puntos hacia arriba o hacia abajo para aumentar o reducir la intensidad del color para un intervalo tonal determinado.
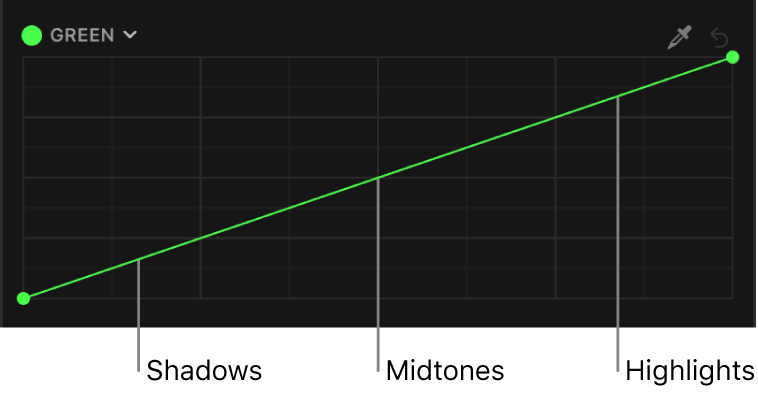
Utiliza los videoscopios y otras herramientas de medición de vídeo (consulta Introducción a la medición de vídeo en Final Cut Pro) para proporcionar información precisa y objetiva al corregir el color de un clip.
Puedes crear una disposición personalizada de espacio de trabajo o cambiar a la disposición predefinida “Color y efectos” (consulta Cambiar la disposición del espacio de trabajo en Final Cut Pro).
Nota: Como puedes aplicar varios efectos de corrección de color a un clip, no es obligatorio realizar todos los pasos descritos a continuación, y el orden tampoco es estricto. Por ejemplo, puedes ajustar el contraste general con el efecto “Curvas de color”, y el tinte con el efecto “Ruedas de color”. También podrías conseguir los mismos resultados con varias instancias del mismo efecto. Puedes consultar un resumen de los efectos de corrección de color en Introducción a los efectos de corrección de color en Final Cut Pro.
Usar las curvas de color para ajustar la intensidad de un canal de color
En la línea de tiempo de Final Cut Pro, selecciona el clip que quieres corregir y coloca el cursor de reproducción en el clip de modo que este aparezca en el visor.
Abre el inspector de color.
Consejo: Si añades un efecto de corrección de color concreto con frecuencia, puedes agilizar el flujo de trabajo definiéndolo como corrección de color por omisión. De este modo solo tendrás que seleccionar un clip en la línea de tiempo y pulsar Comando + 6 para empezar a ajustar el efecto en el inspector de color.
Haz clic en el menú desplegable de la parte superior del inspector de color y realiza una de estas operaciones:
Añade una instancia nueva del efecto “Curvas de color”: Selecciona “Curvas de color” en la sección “Añadir corrección” en la parte inferior del menú.
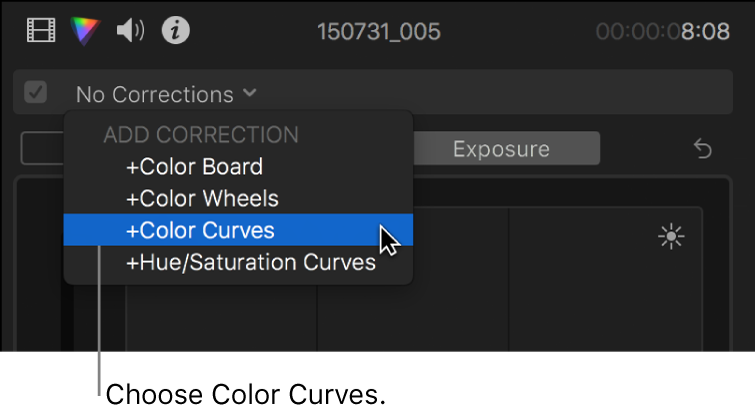
Puedes consultar más detalles y métodos en Añadir correcciones de color en Final Cut Pro.
Corrige un efecto “Curvas de color” ya aplicado al clip: Selecciona el efecto “Curvas de color” que quieres corregir en la sección Correcciones en la parte superior del menú.
Los controles de “Curvas de color” aparecen en el inspector de color. El efecto también aparece en la sección Efectos del inspector de vídeo.
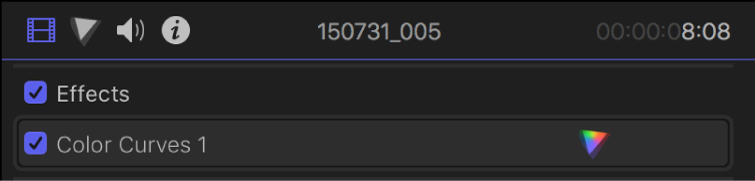
Consejo: Para cambiar la visualización del inspector entre pantalla completa o media altura, haz doble clic en la barra superior del inspector.
Haz clic en el menú desplegable Visualización en la parte superior del inspector de color y selecciona una opción:
Todas las curvas: Muestra las cuatro curvas de color a la vez.
Las curvas de color por omisión son Luminancia, Rojo, Verde y Azul.
Curvas únicas: Solo muestra una gran curva de color cada vez. Haz clic en un botón en la parte superior del inspector de color para seleccionar la curva que mostrar.
Para definir los puntos en blanco y negro, arrastra los puntos de control en los extremos de la curva Luminancia.
Conviene usar la supervisión de ondas mientras haces esto. De este modo, podrás asegurarte de no saturar los puntos de luz ni oscurecer los negros más de la cuenta, y también certificarás que la imagen sigue siendo válida para la retransmisión. Para mostrar la supervisión de ondas, consulta Mostrar videoscopios en Final Cut Pro.
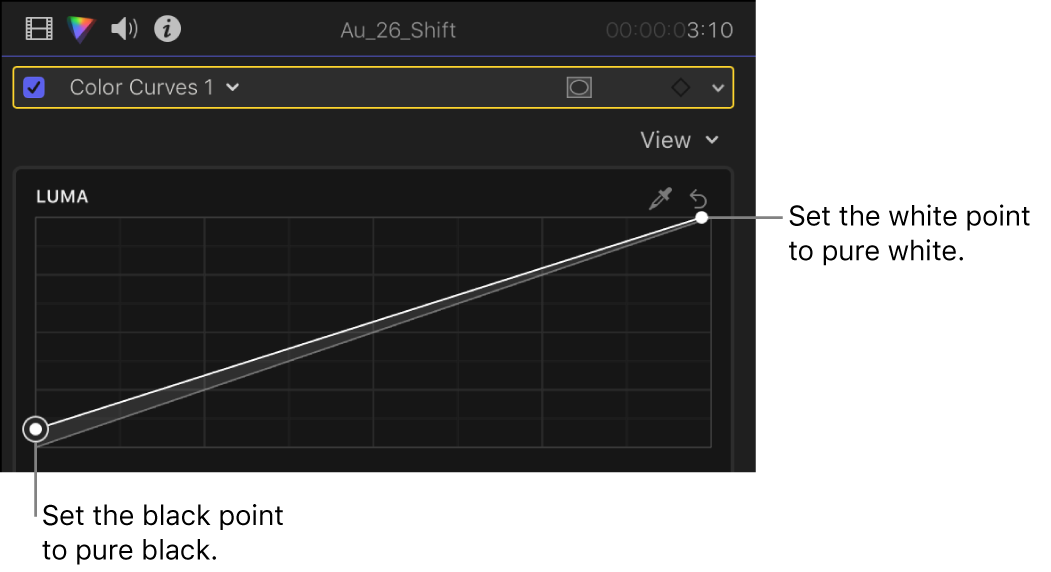
Para ajustar un canal de color, haz clic en una curva para definir un punto de control y arrástralo hacia arriba para aumentar la intensidad del color, o hacia abajo para reducirla.
Para limitar el punto de control al movimiento vertical u horizontal, mantén pulsada la tecla Mayúsculas mientras realizas el arrastre. Para realizar ajustes con precisión, mantén pulsada la tecla Opción mientras arrastras.
Ajustar la imagen con un único punto de control afecta a la mayoría de los tonos medios, así como a parte de las sombras y los puntos de luz.
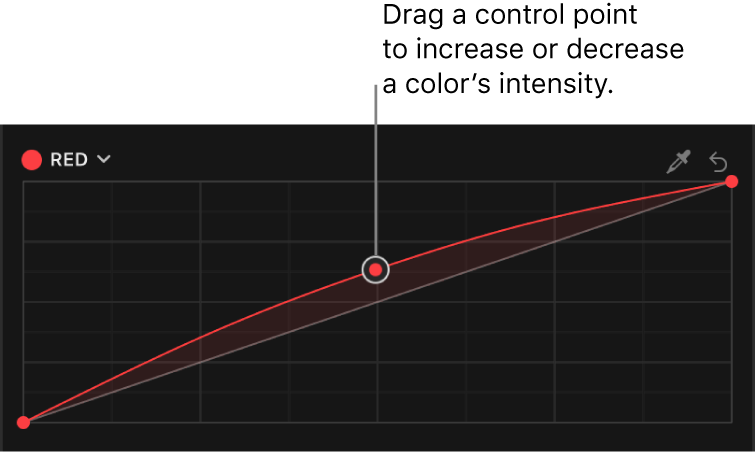
Para seleccionar un color personalizado que ajustar, haz clic en el cuentagotas en la parte superior de una de las curvas de color y haz clic o arrastra sobre un color en el visor. También puedes hacer clic en el nombre de una curva de color (en la parte superior izquierda de la curva) y hacer clic o arrastrar en la rueda de color.
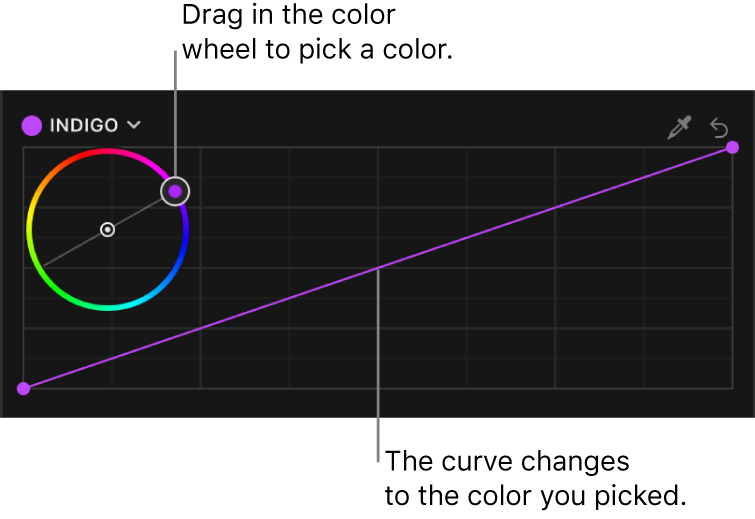
Consejo: Para eliminar una dominante de color de un clip con precisión y control manual, haz clic en el cuentagotas en la parte superior de una de las curvas de color. A continuación, en el visor, haz clic o arrastra sobre un área de la imagen que se supone que tiene que ser blanca, como una hoja de papel. Aparece una línea gris vertical en la curva de color. Haz clic para añadir un punto de control en la intersección entre la línea gris y la curva, y después arrastra el punto de control hacia abajo hasta que el color seleccionado se vuelva blanco. Usa la supervisión de ondas en la vista “Combinación RGB” para verificar el cambio.
Si quieres acotar el intervalo tonal para tus ajustes, añade más puntos de control.
La línea diagonal por omisión para cada curva indica el estado original de la imagen. La imagen estará alterada en todos los puntos donde exista una divergencia entre la curva y la línea diagonal. En los puntos donde la curva toca la línea diagonal, los valores de la imagen en esa tonalidad son los mismos que en la imagen original. Por ejemplo, para evitar cambios en las sombras, podrías añadir un punto de control para fijar la curva a la línea diagonal en el área de sombras.
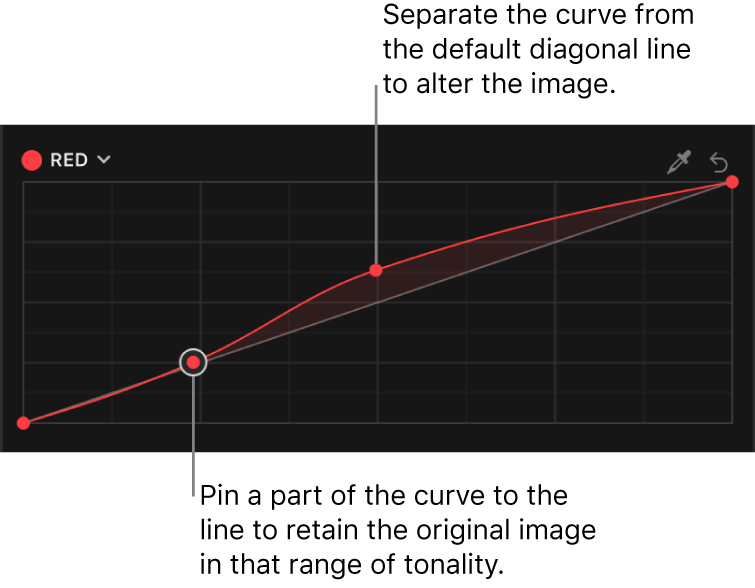
Añade y desplaza los puntos de control libremente.
Para eliminar un punto de control, selecciónalo y pulsa Suprimir.
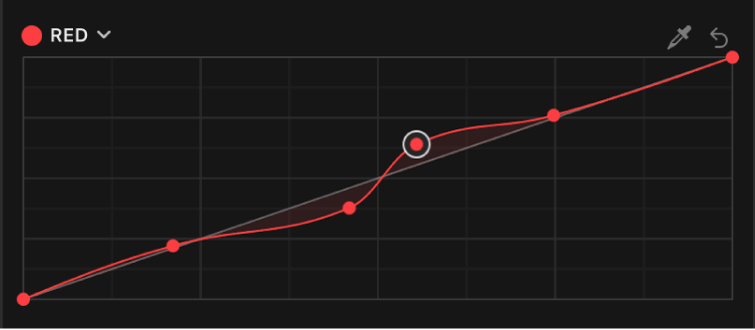
Para restablecer los valores de una curva de color, haz clic en su botón Restablecer
 .
.En la parte inferior del inspector de color, ajusta cualquiera de las siguientes opciones:
Conservar luminancia: Selecciona esta casilla para mantener el brillo general de un clip aunque se hagan cambios en uno o más canales de color.
Mezcla: Ajusta la cantidad de la imagen original que se debe mezclar con la imagen con el color corregido.
Consejo: Si quieres corregir el color del clip siguiente o anterior de la línea de tiempo, pulsa Comando + Flecha derecha o Comando + Flecha izquierda para desplazar el cursor de reproducción hasta el clip siguiente o anterior y seleccionarlo. Estas funciones rápidas de teclado solo seleccionan clips que tienen la misma función. De este modo, puedes moverte rápidamente entre los clips de vídeo, saltándote otros a los que no se aplica la corrección de color (como la música o los títulos).
Después de aplicar una corrección de color, puedes copiarla en otro clip o grupo de clips. Consulta Copiar efectos entre clips en Final Cut Pro.