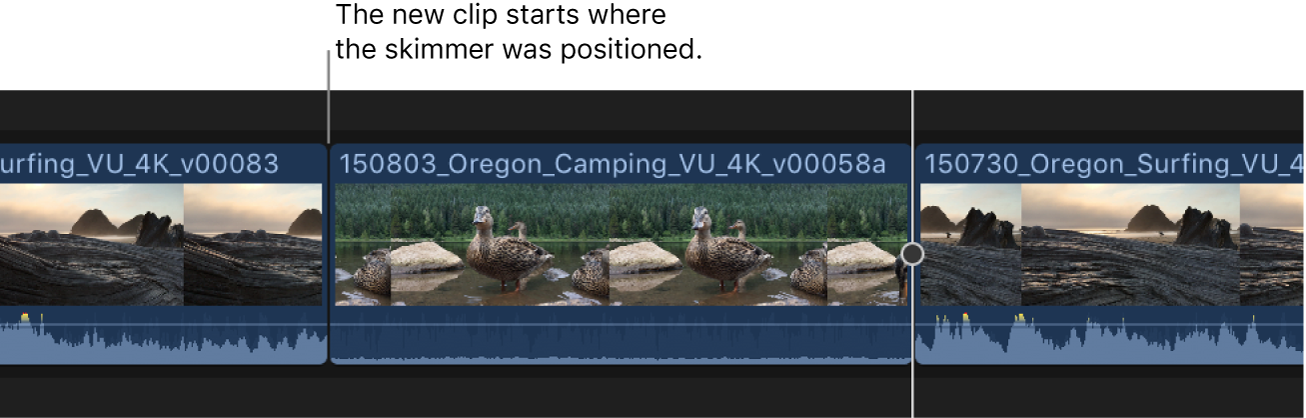Ejemplos de edición de tres puntos en Final Cut Pro
En Final Cut Pro, puedes realizar una edición precisa combinando tres (o, en ocasiones, dos) puntos de edición definidos en el explorador y la línea de tiempo. Consulta Introducción a la edición de tres puntos en Final Cut Pro.
A continuación se detallan varios ejemplos de cómo efectuar ediciones de tres puntos.
Ejemplo: Efectuar una edición de tres puntos
La forma más sencilla de realizar una edición de tres puntos es especificar los puntos de inicio y fin de la selección de origen en el explorador y, a continuación, especificar el punto inicial destino en el proyecto colocando Skimmer (o el cursor de reproducción) en la línea de tiempo.
En Final Cut Pro, define los puntos inicial y final (o selecciona un intervalo) para la selección de origen en el explorador.
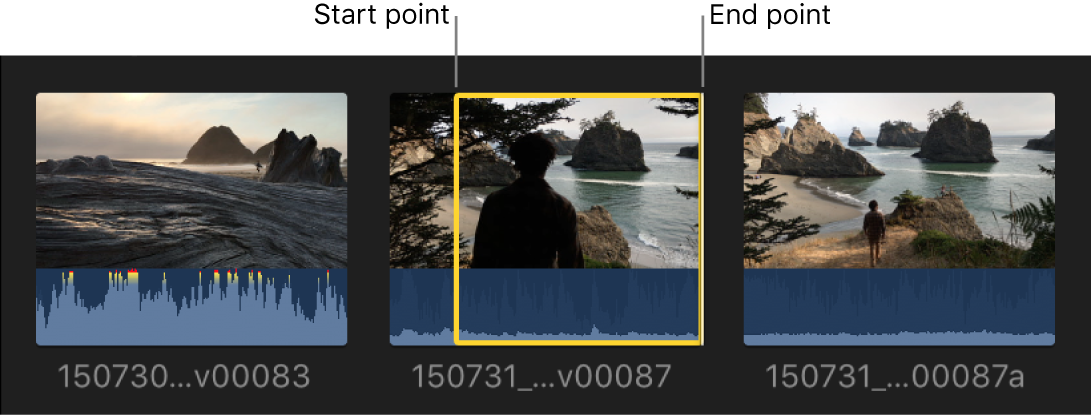
En la línea de tiempo, sitúa Skimmer (o el cursor de reproducción si Skimmer no está presente) en la ubicación del proyecto en la que quieres que comience el clip (el punto inicial destino).
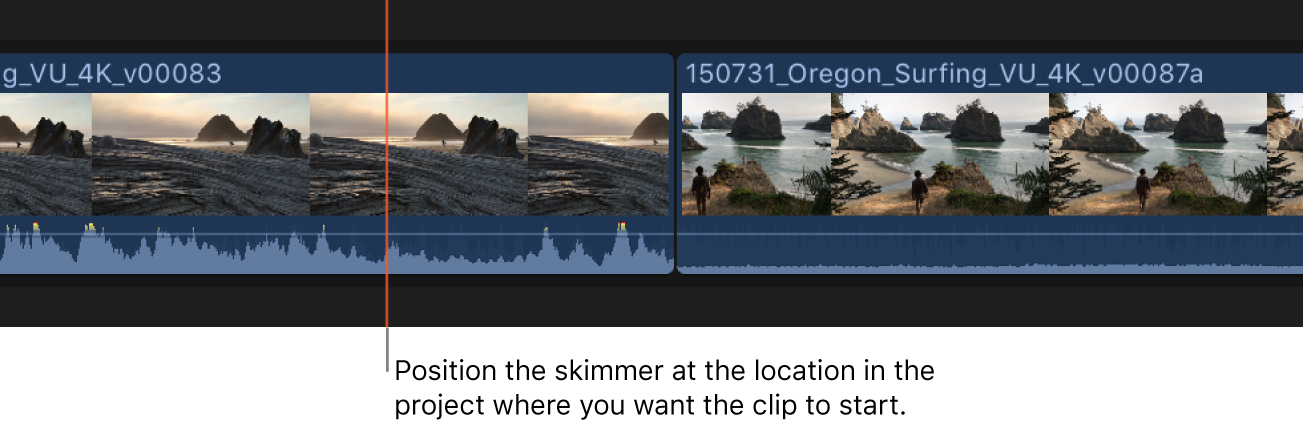
Para añadir la selección de origen al proyecto mediante una edición sobrescribiendo, pulsa D.
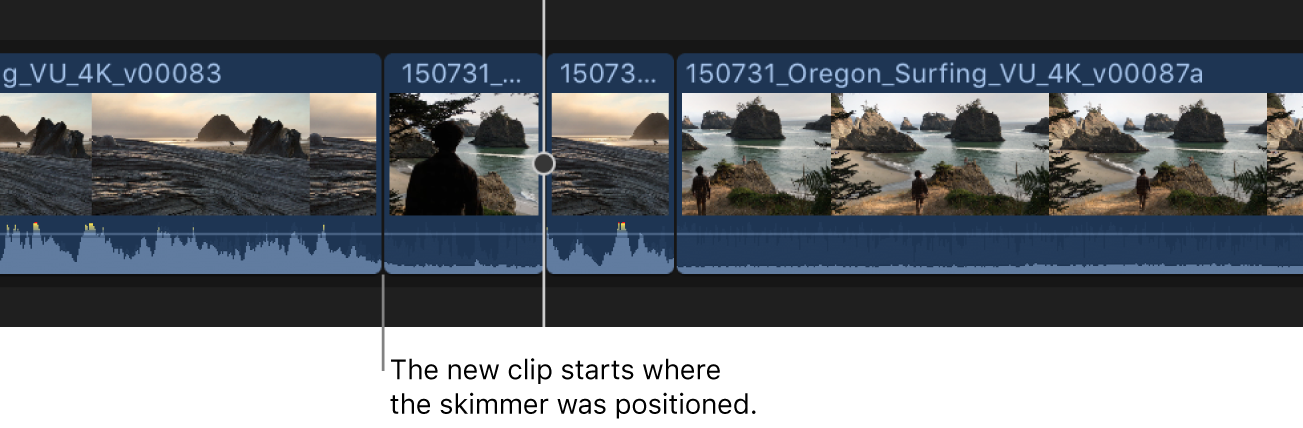
El fragmento de la selección de origen entre los puntos inicial y final aparecerá en la línea de tiempo, empezando desde la posición de Skimmer.
Al definir solo tres puntos (los puntos inicial y final de la selección de origen en el explorador y el punto inicial destino en la línea de tiempo) dispones de un control total sobre la edición.
Ejemplo: Efectuar una edición de tres puntos al revés
Es posible realizar una edición de tres puntos definiendo los puntos inicial y final de la selección de origen en el explorador y un punto final destino (en vez de un punto inicial destino) en la línea de tiempo. Esto se conoce como editar un clip “al revés”. Puedes utilizar este método cuando quieras asegurarte de que un clip concreto termina en un punto específico del proyecto o coincide con un golpe de música. En la edición resultante, el punto final del contenido en la selección del explorador se alinea con el punto final que definas en la línea de tiempo, y el resto de la selección de origen aparece a su izquierda.
En Final Cut Pro, define los puntos inicial y final (o selecciona un intervalo) para la selección de origen en el explorador.
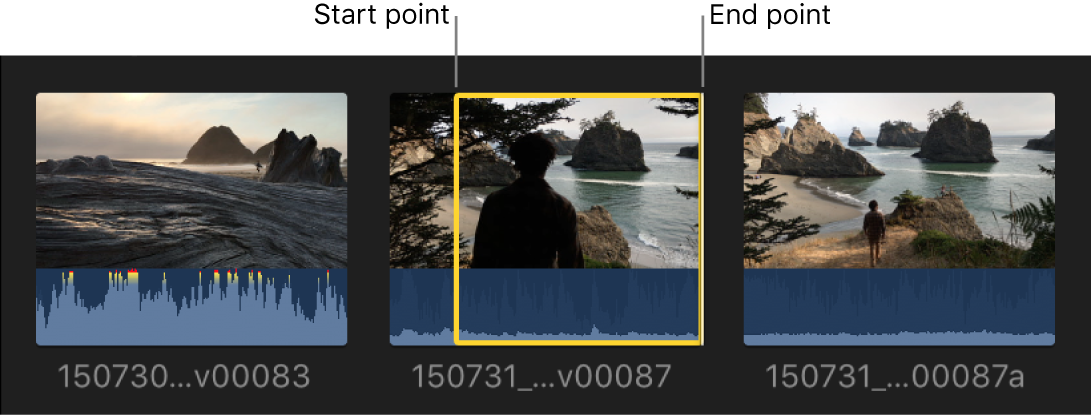
En la línea de tiempo, sitúa Skimmer (o el cursor de reproducción si Skimmer no está presente) en la ubicación del proyecto en la que quieres que termine el clip.
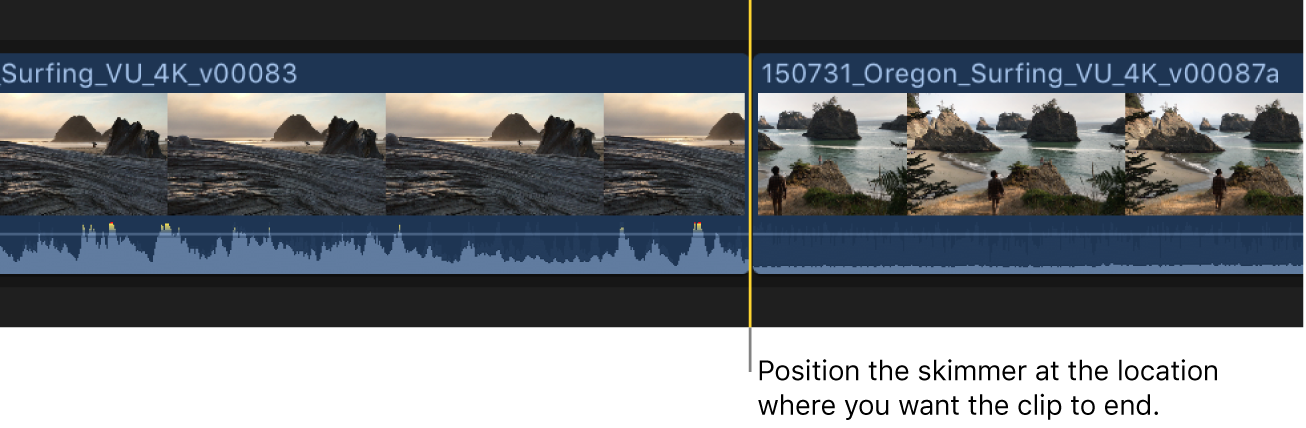
Realiza cualquiera de las siguientes operaciones:
Efectuar una edición al revés de la selección mediante una conexión: Pulsa Mayúsculas + Q.
Consulta Conectar clips en Final Cut Pro.
Efectuar una edición al revés de la selección sobrescribiendo: Pulsa Mayúsculas + D.
Consulta Sobrescribir clips en Final Cut Pro.
La selección de origen se incorpora al proyecto de modo que el punto final del contenido de la selección de origen se alinee con el punto final que hayas definido en la línea de tiempo.
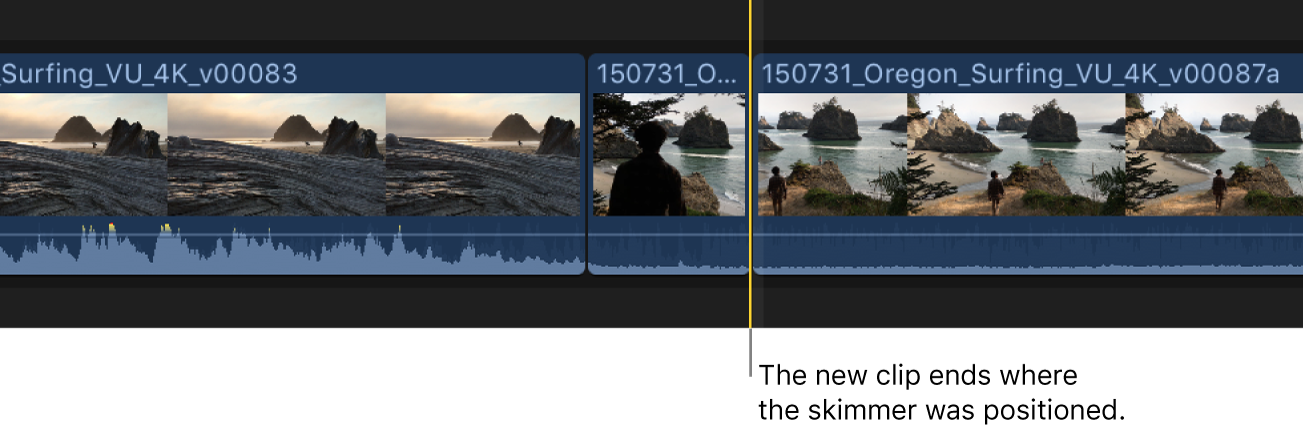
El resto del clip sobrescribe cualquier material que se encuentre a la izquierda del punto final, con la duración definida por los puntos de inicio y fin de la selección del explorador.
Ejemplo: Efectuar una edición de tres puntos con varios clips
Se puede realizar una edición de tres puntos con varios clips a la vez.
En Final Cut Pro, selecciona dos o más clips en el explorador (no selecciones un intervalo dentro de un único clip).
Para obtener información sobre la selección de múltiples clips, consulta Seleccionar clips en Final Cut Pro.
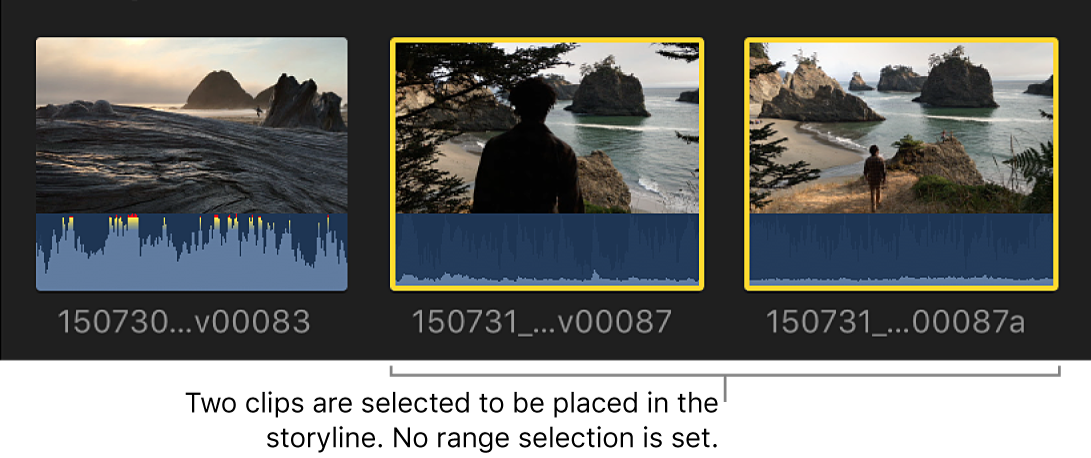
En la línea de tiempo, define un punto inicial destino colocando Skimmer en la posición en la que quieres que comiencen los clips.
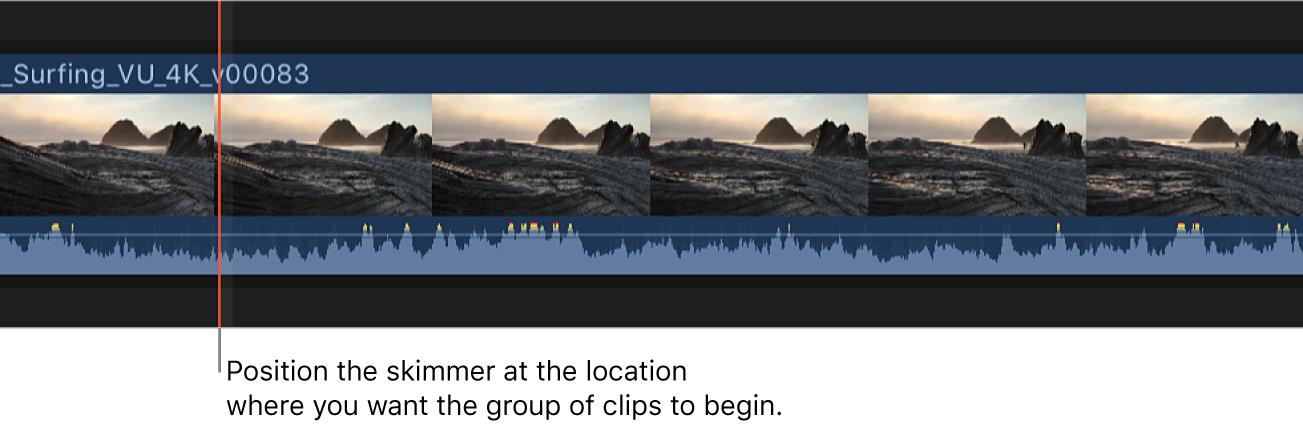
Para añadir los clips seleccionados al proyecto con una edición sobrescribiendo, pulsa D.
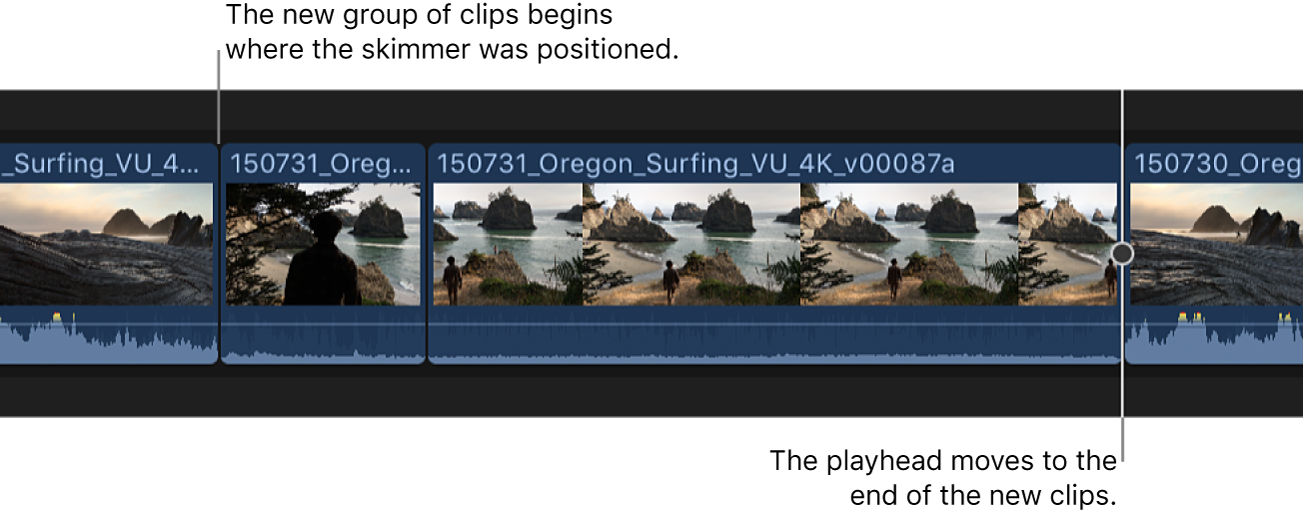
Se incorporará al proyecto el grupo completo de clips seleccionados en el explorador. Los clips se añaden en el orden en el que los habías seleccionado.
Al utilizar una edición sobrescribiendo, cualquier ítem de clip que se encuentre en el proyecto quedará sobrescrito por los clips seleccionados en el explorador, a lo largo de la duración correspondiente a los clips del explorador.
También puedes realizar una edición de tres puntos que implique a varios clips en la línea de tiempo. Para seleccionar un intervalo a través de múltiples clips en la línea de tiempo, usa la herramienta “Selección de intervalo” ![]() o las teclas I y O. Consulta Seleccionar intervalos en Final Cut Pro.
o las teclas I y O. Consulta Seleccionar intervalos en Final Cut Pro.
Ejemplo: Efectuar una edición de dos puntos
Es posible realizar una edición sin seleccionar nada, ni en el explorador, ni en la línea de tiempo. Esto se denomina edición de dos puntos. En este caso, Final Cut Pro actúa sobre el clip actual en el explorador a partir de la posición de Skimmer o del cursor de reproducción hasta el final del clip y en la línea de tiempo del proyecto a partir de la posición de Skimmer o del cursor de reproducción en adelante.
Asimismo, puedes realizar ediciones de dos puntos al revés, en las cuales Final Cut Pro actúa en el clip actual en el explorador y en la línea de tiempo del proyecto a partir de la posición de Skimmer o del cursor de reproducción hacia atrás.
En ambos casos, la duración de la edición queda determinada por la posición de Skimmer o del cursor de reproducción y el final del clip en el explorador.
Para especificar un punto inicial en la selección de origen en el explorador de Final Cut Pro, mueve Skimmer o el cursor de reproducción a la posición en la que quieres que comience la edición (pero no selecciones nada).
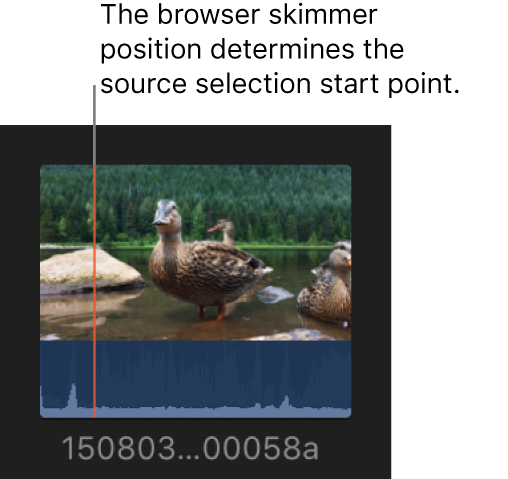
Para especificar un punto inicial destino en la línea de tiempo, mueve Skimmer o el cursor de reproducción a la posición en la que quieres que comience la edición (pero no selecciones nada).
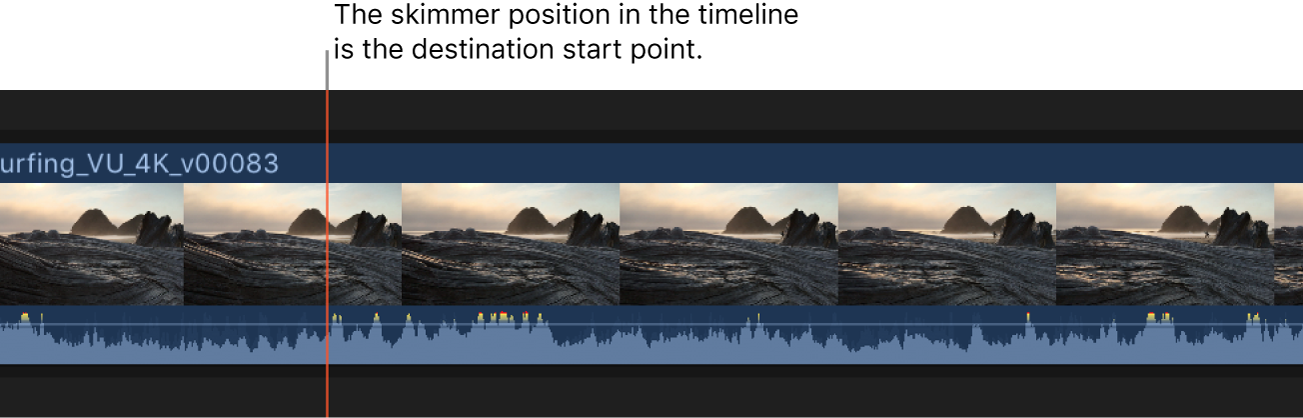
Para añadir el clip al proyecto con una edición sobrescribiendo, pulsa D.