
Introducción al vídeo estéreo y espacial en Final Cut Pro para Mac
En gran medida, editar vídeo estéreo en Final Cut Pro es como editar vídeo monoscópico estándar, pero hay que tener en cuenta más cosas cuando añades efectos, usas vídeo cuya proporción de aspecto difiera de la del proyecto o combinas vídeo estéreo y monoscópico en el mismo proyecto.
Importante: No se recomienda mezclar vídeo espacial grabado en un iPhone y en un Apple Vision Pro en una misma línea de tiempo de un proyecto. El campo de visión es diferente en los dos dispositivos y cortar entre los dos tipos de material puede producir resultados molestos para los usuarios. Además, los dispositivos graban vídeo espacial en distintos tamaños y proporciones de fotograma. Las barras negras horizontales (letterbox) o verticales (pillarbox) afectan negativamente al tratamiento espacial de los bordes cuando el vídeo se muestra en el Apple Vision Pro.
Añadir títulos, transiciones y efectos a un proyecto de vídeo estéreo
En gran medida, la aplicación de efectos a un proyecto de vídeo estéreo funciona igual que en un proyecto monoscópico estándar. Sin embargo, no todos los efectos que vienen con Final Cut Pro funcionarán bien con el vídeo estéreo. La mayoría de efectos de clip son compatibles con el vídeo estéreo, pero deben evitarse los efectos integrados Transformación, Recorte y Distorsión.
Consejo: Todos los títulos y generadores incluidos con Final Cut Pro son compatibles con el vídeo estéreo. Para comprobar rápidamente si un efecto o transición es compatible con el vídeo estéreo, haz clic en el ítem con la tecla Control pulsada y comprueba que la opción “Abrir una copia en Motion” aparezca en el menú de funciones rápidas. Si no aparece, es posible que el ítem no sea compatible.
En un proyecto de vídeo estéreo de Final Cut Pro, realiza cualquiera de las siguientes operaciones:
Los efectos se aplican a ambos ojos. Aparecen controles en la pantalla sobre el ojo izquierdo, pero los cambios se aplican a los dos ojos.
Gestionar el tamaño y las proporciones de fotograma en proyectos de vídeo estéreo
En proyectos monoscópicos estándar, cuando añades vídeo con unas proporciones distintas a las del proyecto, Final Cut Pro ajusta la imagen a escala para adaptarlo al fotograma del proyecto, creando bandas negras horizontales (letterbox) o verticales (pillarbox) para enmarcar los bordes. Las bandas negras horizontal (letterbox) y verticales (pillarbox) aparecen porque el ajuste por omisión de “Conformado espacial” es Ajustar. Consulta Elegir un método de adaptación de tamaño de fotograma.
Cuando se ve vídeo espacial con bandas negras horizontal (letterbox) y verticales (pillarbox) en el Apple Vision Pro, los bordes negros pueden afectar negativamente al efecto de resplandor de los bordes. Para proyectos estéreo, el ajuste por omisión de “Conformado espacial” es Relleno y la imagen se ajusta a escala para eliminar los negros de los bordes.
Si vas a producir vídeo estéreo genérico en lugar de vídeo espacial, puedes cambiar el ajuste de conformado espacial a Ajustar para evitar recortes.
Abre un proyecto de vídeo estéreo en la línea de tiempo de Final Cut Pro y añade un clip con un tamaño de fotograma (resolución) diferente al del proyecto.
Selecciona el clip en la línea de tiempo.
Para abrir el inspector de vídeo, selecciona Ventana > Mostrar en espacio de trabajo > Inspector (o pulsa Comando + 4) y, a continuación, haz clic en el botón Vídeo de la parte inferior del inspector.
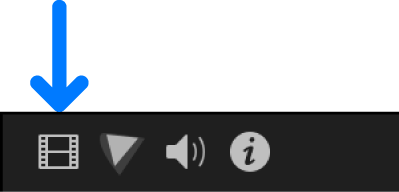
Haz clic en el menú desplegable Tipo de la sección “Conformado espacial” del inspector de vídeo y, a continuación, selecciona un método para el conformado del tamaño de fotogramas.
Nota: Si el clip que has seleccionado tiene el mismo tamaño de fotograma (resolución) que el proyecto, la sección “Conformado espacial” no se muestra.
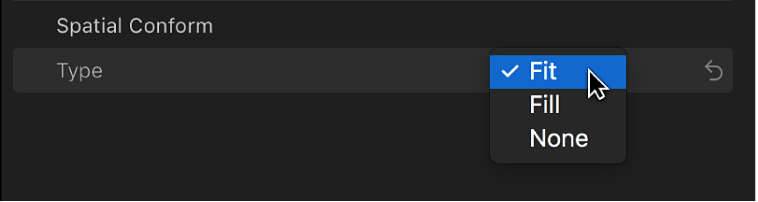
Ajustar: Ajusta el clip al tamaño de fotograma del proyecto sin recortar el clip de vídeo. Aparecerán franjas negras en los bordes de los fotogramas que no coincidan con el tamaño de fotograma del proyecto. Por ejemplo, si añades un clip de vídeo estéreo grabado en un iPhone (1920 x 1080) a un proyecto configurado para el vídeo espacial del Apple Vision Pro (2200 x 2200), Final Cut Pro amplía a escala la anchura del clip del iPhone para que se ajuste al proyecto y añade barras horizontales negras (letterbox) en las partes superior e inferior del fotograma.
Relleno: El ajuste por omisión para proyectos de vídeo estéreo. El clip de vídeo rellena el tamaño de fotograma del proyecto. Por ejemplo, si añades un clip de vídeo estéreo grabado en un iPhone (1920 x 1080) a un proyecto configurado para el vídeo espacial del Apple Vision Pro (2200 x 2200), Final Cut Pro amplía a escala la altura del clip del iPhone para que se ajuste al proyecto y recorta los lados izquierdo y derecho del fotograma del clip del iPhone. El recorte se produce a lo largo de la dimensión más larga del clip para permitir que la dimensión más corta rellene la pantalla.
Ninguno: Deja el tamaño de fotograma del clip igual. Si el tamaño de fotograma del clip no coincide con el del proyecto, el ajuste Ninguno estropea la alineación de la imagen del vídeo estéreo. Si el tamaño de fotograma del clip es mayor que el del proyecto, el clip aparecerá recortado. Si el tamaño de fotograma del clip es menor que el del proyecto, unas franjas negras rodearán al clip.
Desactivar el redimensionamiento automático:
Cuando ajustas el paralaje de un vídeo estéreo con el regulador de convergencia, es posible que se muestren píxeles vacíos en el borde del fotograma al que se haya movido la imagen. Cuando el vídeo se ve en el Apple Vision Pro, los píxeles vacíos del borde de un vídeo espacial pueden afectar negativamente al efecto de resplandor de los bordes. Para proyectos estéreo, Final Cut Pro redimensiona la imagen automáticamente para que sea ligeramente más grande que el fotograma de vídeo para evitar que aparezcan píxeles vacíos.
El redimensionamiento automático está activado por omisión y se recomienda para la mayoría de proyectos de vídeo estéreo. Pero si tu proyecto incluye títulos estáticos y vas a producir vídeo estéreo genérico en lugar de vídeo espacial, puedes desactivar el redimensionamiento automático.
En un proyecto de vídeo estéreo de Final Cut Pro, selecciona un clip de vídeo estéreo en la línea de tiempo.
En el inspector, desmarca la casilla “Escalar automáticamente”.
Combinar vídeo estéreo y vídeo monoscópico en la misma línea de tiempo
Estas son algunas formas de combinar vídeo estéreo y monoscópico en la misma línea de tiempo:
Añadir un clip de vídeo monoscópico a un proyecto de vídeo estéreo: Podrías añadir un plano en gran angular de un paisaje y usar el control de convergencia para añadir paralaje positivo para que el paisaje aparezca detrás del plano de la pantalla.
Añadir un gráfico al fondo de un proyecto de vídeo estéreo: Podrías añadir el logotipo de una empresa a la esquina del fotograma y usar el control de convergencia para añadir paralaje negativo para que el logotipo aparezca delante del plano de la pantalla.
Añadir un clip de vídeo estéreo a un proyecto monoscópico: Cuando añades clips de vídeo estéreo a un proyecto monoscópico estándar, Final Cut Pro los trata como clips monoscópicos y solo usa un ojo (el ojo principal, si se indica).