Enviar y recibir mensajes de texto en el iPhone
Usa la app Mensajes ![]() para enviar y recibir mensajes de texto, videos, fotos y más a través de iMessage o los servicios de mensajería SMS/MMS. Con iMessage, puedes mejorar tu experiencia de mensajería con efectos de globos, tinta invisible, efectos en pantalla completa y más.
para enviar y recibir mensajes de texto, videos, fotos y más a través de iMessage o los servicios de mensajería SMS/MMS. Con iMessage, puedes mejorar tu experiencia de mensajería con efectos de globos, tinta invisible, efectos en pantalla completa y más.
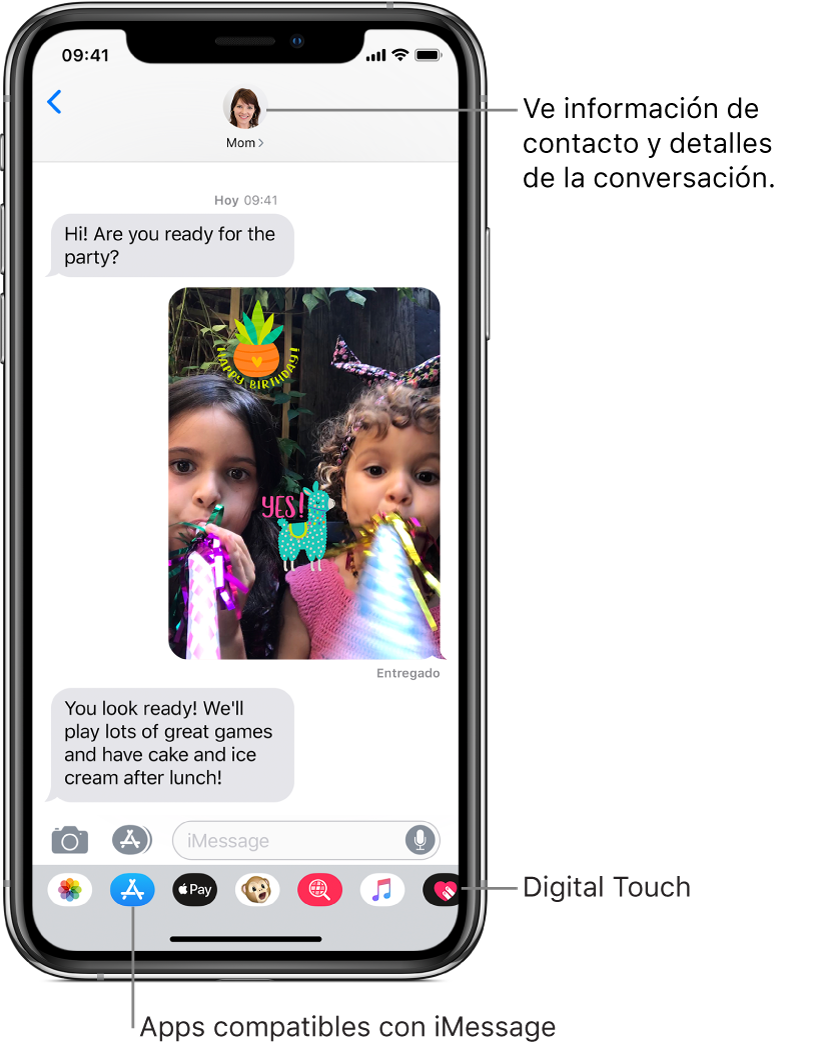
ADVERTENCIA: para obtener información importante sobre cómo evitar distracciones mientras manejas, consulta “Información de seguridad importante del iPhone".
Iniciar una conversación
En Mensajes, puedes tener una conversación con una o más personas.
En la lista Mensajes, toca
 .
.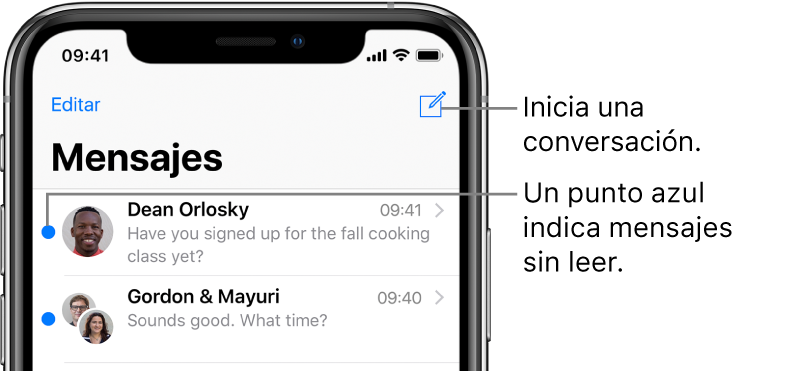
Ingresa el número de teléfono o Apple ID, o toca
 y selecciona los contactos.
y selecciona los contactos.En modelos con dos tarjetas SIM, para enviar un mensajes SMS/MMS de una línea distinta a la actual, toca la línea que se muestra y elige la otra Consulta también "Administrar los planes de datos celulares".
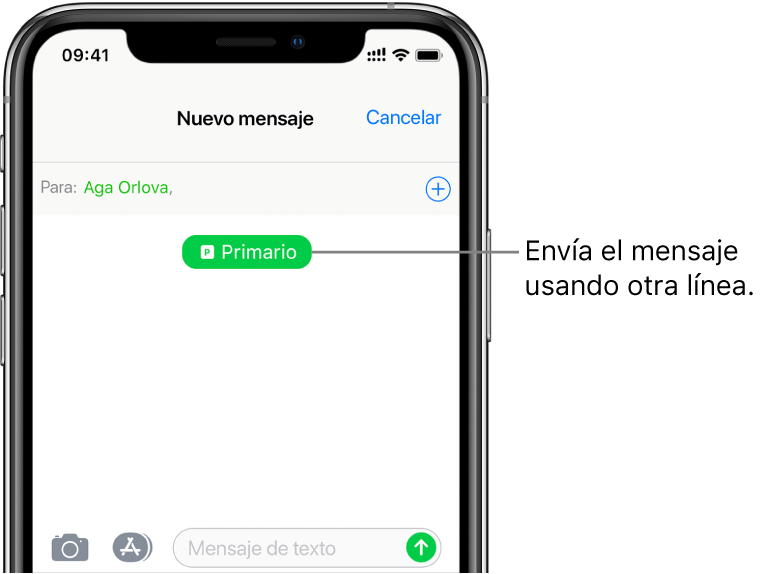
Toca el campo de texto, escribe tu mensaje y luego toca
 para enviarlo.
para enviarlo.Si el mensaje no se puedes enviar, aparecerá un
 . Toca la alerta para intentar enviar el mensaje de nuevo.
. Toca la alerta para intentar enviar el mensaje de nuevo.
Consejo: para ver a qué hora se envió o recibió un mensaje, arrastra el globo a la izquierda.
Para ver los detalles de una conversación, toca ![]() en la parte superior de la pantalla. Puedes tocar un contacto para ver su tarjeta de información, compartir tu ubicación, ver los archivos adjuntos, salir de un chat grupal y más.
en la parte superior de la pantalla. Puedes tocar un contacto para ver su tarjeta de información, compartir tu ubicación, ver los archivos adjuntos, salir de un chat grupal y más.
Para regresar a la lista de mensajes, toca ![]() o desliza desde el borde izquierdo.
o desliza desde el borde izquierdo.
Reanudar una conversación
Pedirle a Siri. Di algo como:
"Envíale un mensaje a Eli que diga que quedamos mañana a las 8"
"Responde me alegro mucho por ti"
"Léeme el último mensaje de David"
También puedes realizar lo siguiente:
En la lista Mensajes, toca una conversación.
Consejo: para buscar contactos y contenido en las conversaciones, desliza la lista de Mensajes hacia abajo, toca el campo de búsqueda e ingresa lo que quieres buscar.
Toca el campo de texto e ingresa tu mensaje.
Consejo: para reemplazar texto con un emoji, toca ![]() o
o ![]() para cambiar al teclado de emojis y luego toca cada palabra resaltada.
para cambiar al teclado de emojis y luego toca cada palabra resaltada.
Puedes responder rápidamente a un mensaje usando un Tapback, como un "Me gusta" o un corazón. Toca dos veces el globo del mensaje al que quieres responder y elige tu respuesta.
Pasar de una conversación de Mensajes a una llamada de FaceTime
Desde una conversación de Mensajes, puedes iniciar una llamada de FaceTime con la persona con la que estás mensajeando.
En la conversación de Mensajes, toca la foto de perfil o el nombre en la parte superior de la conversación.
Elige FaceTime.
Usar el chat para clientes (disponible sólo en EE.UU., función beta)
En Mensajes, puedes comunicarte con empresas que ofrezcan el servicio de chat para clientes. Puedes obtener respuestas a tus preguntas, resolver problemas, obtener consejos sobre qué comprar, realizar compras con Apple Pay y más.
Busca la empresa con la que quieres chatear usando Mapas, Safari, Buscar o Siri.
Toca el enlace de chat que se muestra en los resultados de búsqueda para iniciar una conversación —por ejemplo,
 , el logotipo de la empresa o un enlace de texto (el aspecto del enlace varía según el contexto).
, el logotipo de la empresa o un enlace de texto (el aspecto del enlace varía según el contexto).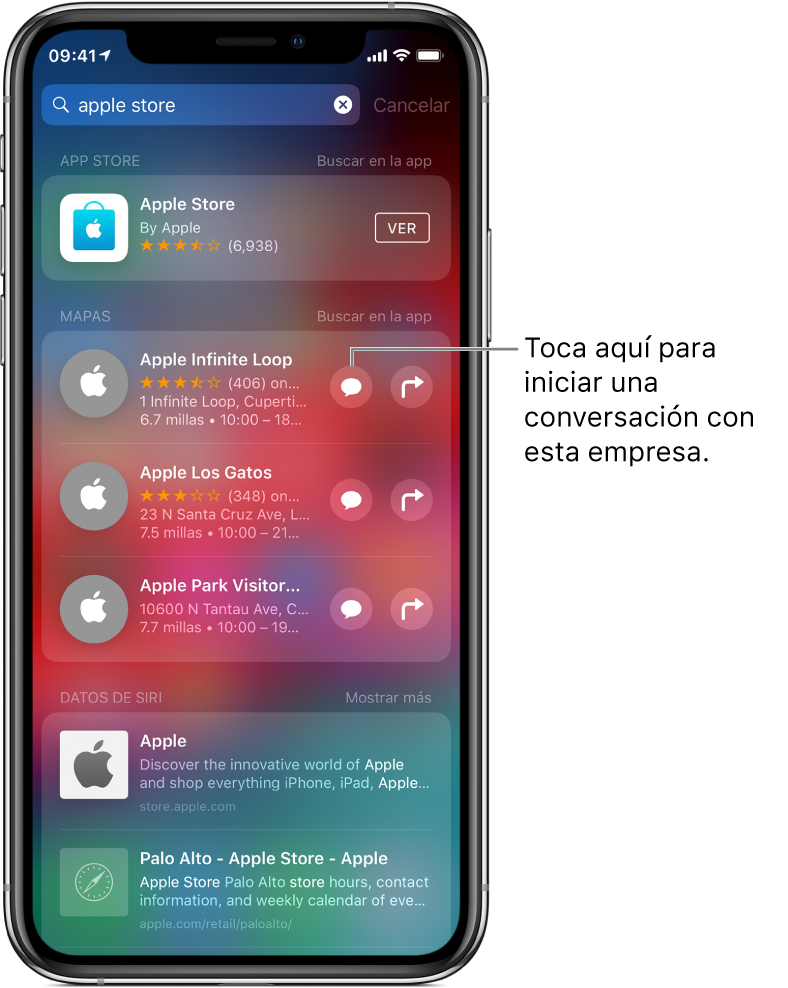
También puede iniciar un chat con algunas empresas desde su sitio web o app de iOS. Consulta el artículo de soporte de Apple "Cómo usar Chat para clientes".
Nota: los mensajes que envíes en un chat para clientes se muestran en gris obscuro para diferenciarlos de los mensajes de iMessage (azules) y los SMS/MMS (verdes).