
Crear clips compuestos en Final Cut Pro para Mac
Puedes crear un clip compuesto a partir de clips existentes en la línea de tiempo o el explorador, o bien crear un nuevo clip compuesto vacío en el explorador y añadirle clips en la línea de tiempo. También puedes descomponer un clip compuesto en sus distintas partes en la línea de tiempo de modo que los ítems ya no estén agrupados.
Crear un clip compuesto a partir de clips existentes
Selecciona uno o más clips en el explorador o la línea de tiempo de Final Cut Pro.
Los clips seleccionados pueden ser cualquier combinación de clips contiguos o no contiguos, clips compuestos, clips del argumento principal o clips conectados.
Realiza una de las siguientes acciones:
Selecciona Archivo > Nuevo clip compuesto (o pulsa Opción + G).
Pulsa Control + clic sobre la selección y selecciona “Nuevo clip compuesto”.
Nota: Cuando añades un clip compuesto a la línea de tiempo o creas un clip compuesto a partir de clips existentes en la línea de tiempo, estás creando una relación directa y activa entre el clip compuesto principal en el explorador y el clip compuesto secundario en la línea de tiempo. Si el clip principal aún no existe en el explorador, Final Cut Pro crea uno automáticamente. Cuando editas los contenidos de un clip compuesto (por ejemplo, acortándolo o añadiéndole efectos a clips albergados en el clip compuesto) en realidad estás editando todas las instancias de ese clip compuesto, incluido el clip compuesto principal en el explorador.
La forma de agrupación de los clips dentro del clip compuesto varía en función de dónde los hayas seleccionado:
Si has seleccionado los clips en un evento: Final Cut Pro crea un clip compuesto nuevo en el evento (aparte de los clips seleccionados) y coloca duplicados de los clips seleccionados de manera horizontal en el clip compuesto nuevo, en el orden en que han sido seleccionados. (Para obtener más información sobre la creación de un clip compuesto en el explorador, consulta Crear un clip compuesto vacío, a continuación).
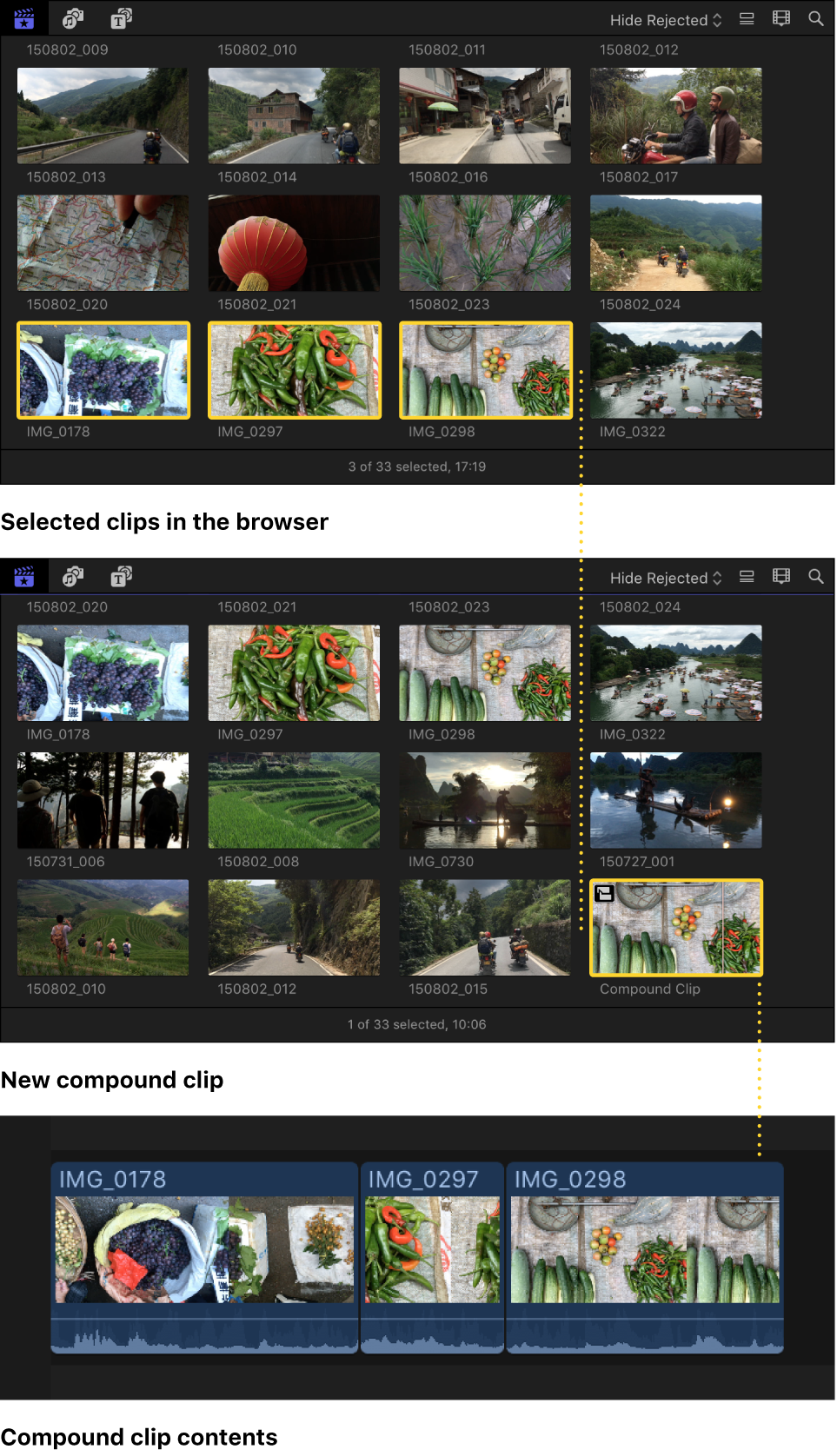
Si has seleccionado los clips en la línea de tiempo: Final Cut Pro coloca los clips seleccionados en el clip compuesto nuevo siguiendo exactamente su disposición en la línea de tiempo. El nuevo clip compuesto hereda el tamaño y la frecuencia de fotogramas del proyecto actual.
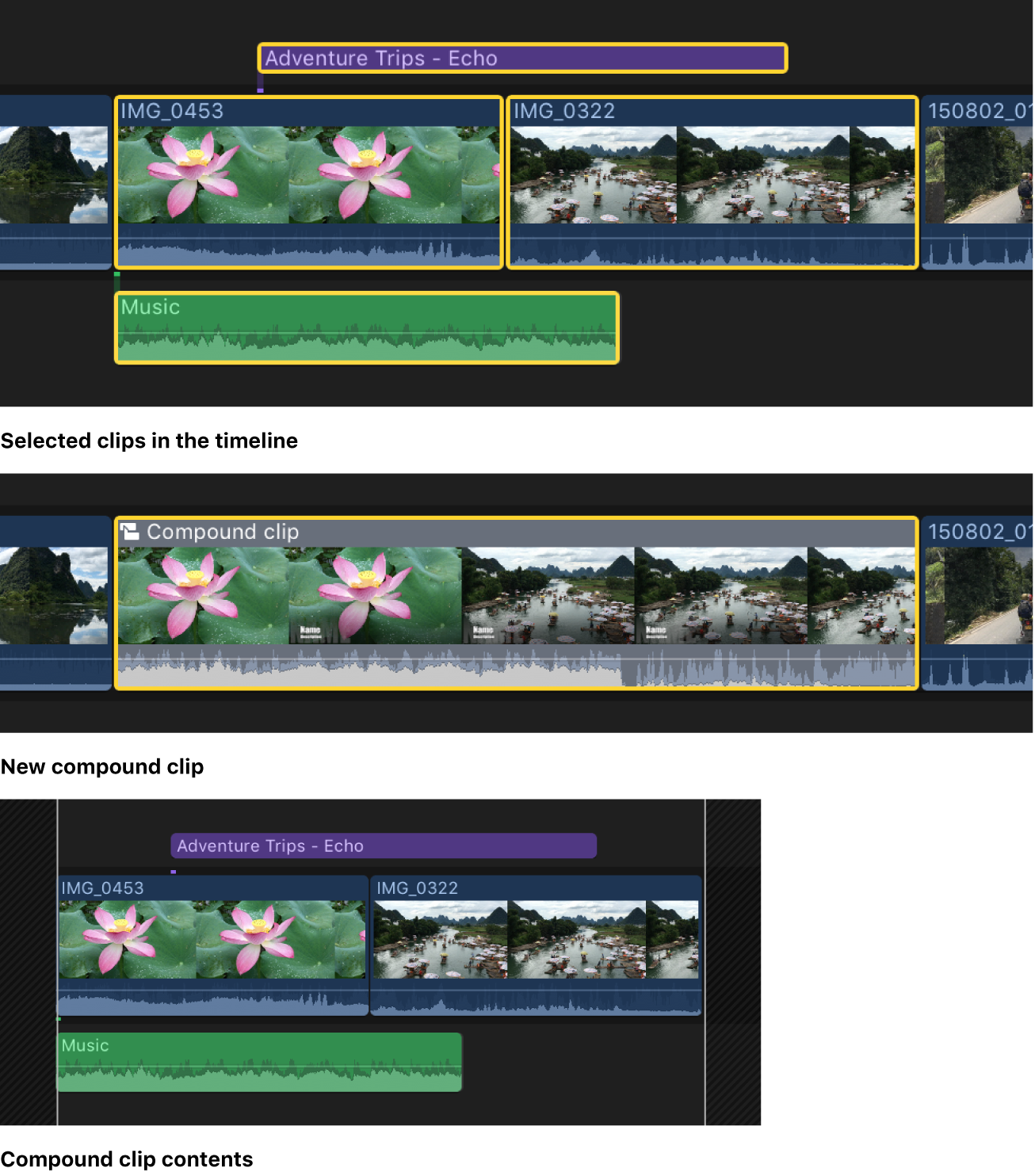
Crear clips compuestos independientes de clips compuestos existentes
Selecciona uno o más clips compuestos en la línea de tiempo de Final Cut Pro.
Selecciona Clip > Nuevo clip principal de referencia.
Final Cut Pro crea un nuevo clip compuesto principal en el explorador para cada clip principal al que se hace referencia en tu selección. Este comando rompe la relación entre los clips compuestos seleccionados en la línea de tiempo y sus clips compuestos principales originales (y, además, todos los clips secundarios de los clips principales originales, en todos los proyectos).
Crear un clip compuesto vacío
Puedes crear clips compuestos nuevos y vacíos para después añadirles clips. Cada clip compuesto se puede considerar como un miniproyecto, con sus propiedades del proyecto propias y diferenciadas.
En la barra lateral Bibliotecas de Final Cut Pro, selecciona un evento al que quieras añadirle el clip compuesto.
Selecciona Archivo > Nuevo clip compuesto.
En la ventana que aparece, escribe el nombre del clip compuesto en el campo Nombre.
Para realizar una mayor personalización de los ajustes de tu clip compuesto, haz clic en “Usar ajustes personalizados”.
Nota: Final Cut Pro muestra los ajustes automáticos por omisión, pero retiene los ajustes que utilizaste la última vez, por lo que este paso puede resultar innecesario.
Si quieres que el código de tiempo de un clip compuesto empiece por un valor distinto del código de tiempo inferior que aparece en los clips seleccionados (valor por omisión), escribe ese valor de código de tiempo en el campo “Código de tiempo inicial”.
Para definir los ajustes de vídeo, audio y renderización, haz clic en Personalizar.
A menos que tengas un requerimiento específico para el clip compuesto que estás creando, es mejor dejar seleccionadas las opciones “Ajustar según el primer clip de vídeo” y “Usar ajustes por omisión”.
Haz clic en OK.
El nuevo clip compuesto aparece en el evento.
Editar contenidos de un clip estándar en la línea de tiempo
Puedes editar los contenidos de un clip estándar.
Selecciona un clip en el explorador o la línea de tiempo de Final Cut Pro y, a continuación, selecciona Clip > Abrir clip.
La línea de tiempo mostrará los contenidos del clip. La mayoría de clips estándar incluyen un componente de vídeo, un componente de audio, o ambos. No es posible editar los contenidos de estos componentes de vídeo y audio.
Puedes añadir material a los contenidos de este clip (añadiéndole clips a esta línea de tiempo). Para cerrar este clip, selecciona Visualización > Retroceder en el historial de la línea de tiempo.
Nota: Como Final Cut Pro realiza una edición no destructiva, cualquier cambio que hagas en los contenidos de un clip estándar o compuesto no afectará a los archivos de contenido original correspondientes, los cuales permanecen inalterados en el Mac o dispositivo de almacenamiento. Consulta Archivos multimedia y clips en Final Cut Pro para Mac.
Desmontar ítems del clip
Puedes desmontar un clip compuesto o estándar para convertir sus contenidos en clips individuales dentro de la línea de tiempo.
Selecciona un clip compuesto o estándar en la línea de tiempo de Final Cut Pro y, a continuación, elige Clip > Desmontar ítems del clip (o pulsa Mayúsculas + Comando + G).
Final Cut Pro reemplaza el clip seleccionado en la línea de tiempo por los ítems individuales que lo componían.
Si habías seleccionado un clip compuesto, sus contenidos retornan a los clips originales que antes formaban el clip compuesto. Sin embargo, el clip compuesto principal permanece en el explorador.
Si el clip seleccionado es un clip estándar, sus contenidos aparecen como clips individuales en la línea de tiempo. La mayoría de clips estándar incluyen un componente de vídeo, un componente de audio, o ambos. El audio aparece como un clip conectado.
Descargar esta guía: Apple Books