
Conectar clips en Final Cut Pro para Mac
En Final Cut Pro, puedes adjuntar unos clips a otros clips en la línea de tiempo. Los clips conectados permanecen adjuntos y sincronizados hasta que se desplazan o eliminan expresamente.
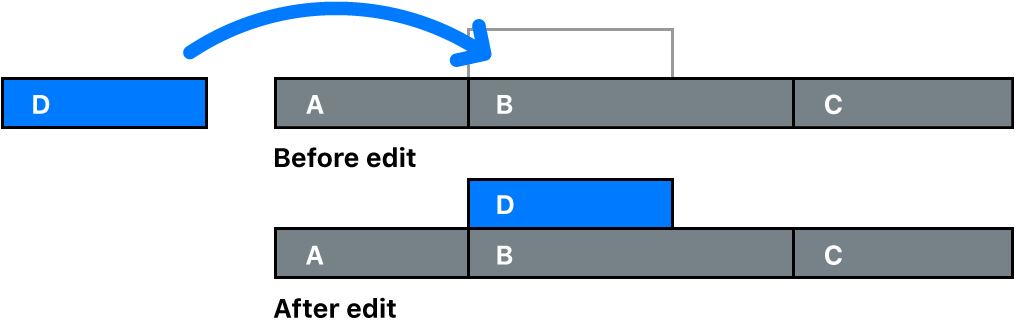
Estas son algunas de las utilidades de los clips conectados:
Planos de corte: Añade un plano de corte conectándolo a un clip de vídeo en la línea de tiempo.
Títulos superpuestos: Añade un título o un tercio inferior a un clip de vídeo o intervalo.
Localizar efectos de sonido y música de fondo: Sincroniza los clips de audio con los clips del argumento principal. Los clips permanecen sincronizados incluso si mueves los clips del argumento principal.
Cuando conectas clips con el comando de menú, la función rápida de teclado o el botón Conectar sobre la línea de tiempo, los clips de vídeo se conectan por encima del argumento principal y los clips de audio lo hacen por debajo de él.
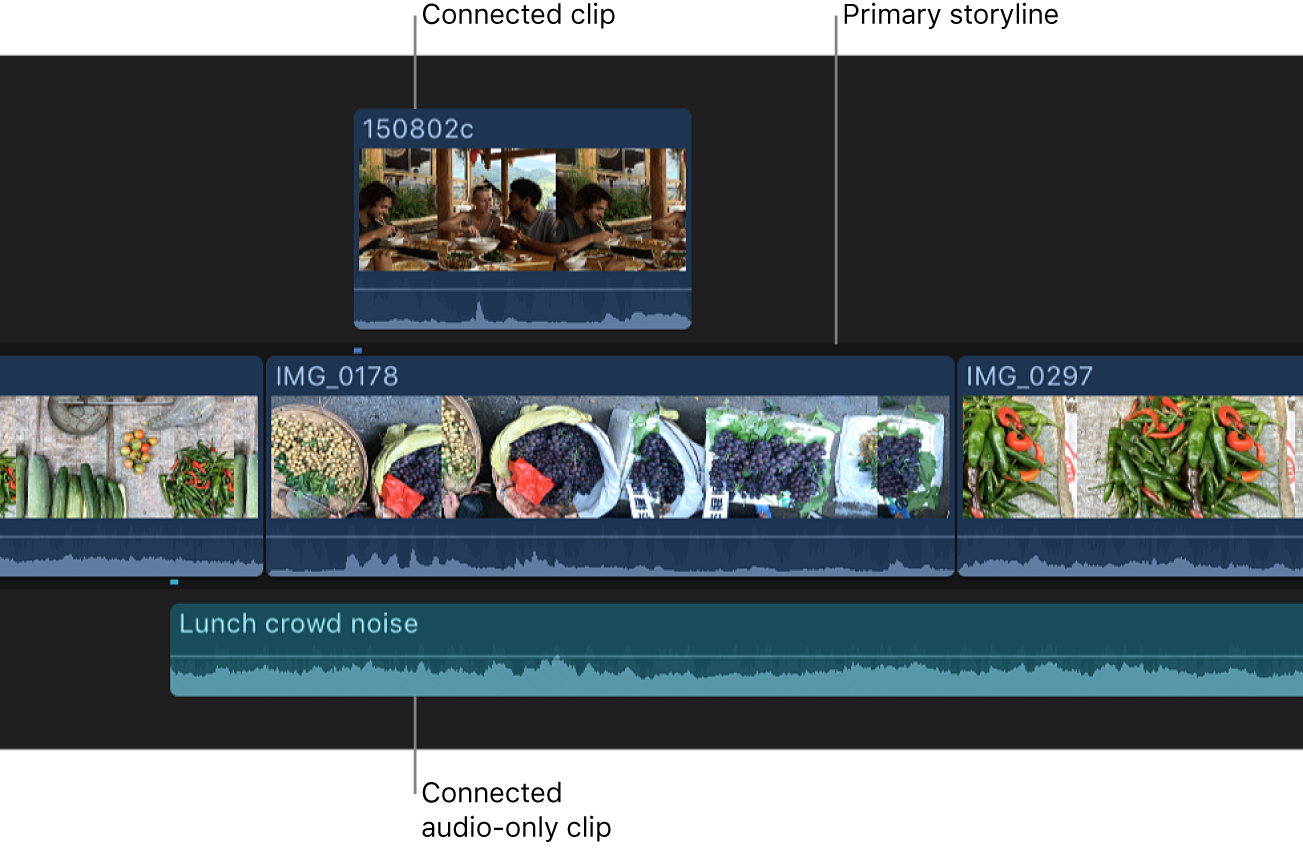
Nota: También puedes usar la edición de tres puntos para crear ediciones de conexión. Consulta Introducción a la edición de tres puntos en Final Cut Pro para Mac.
Conectar clips en la línea de tiempo
Si el proyecto de Final Cut Pro está vacío, añade clips al área de color gris oscuro del argumento principal en la línea de tiempo para construir la secuencia inicial.
Los clips del argumento principal hacen de cimientos sobre los que conectar (adjuntar) otros clips para desarrollar el proyecto. Las ediciones de conexión son ligeramente distintas de aquellos tipos de edición que no añaden clips al argumento principal. Si realizas una edición de conexión en una línea de tiempo vacía, se añadirá primero al argumento principal un clip de intervalo y, después, se adjuntará el clip conectado nuevo a él.
Selecciona uno o más clips, o un intervalo, en el explorador.
Para indicar el lugar en el que conectar el clip de origen seleccionado, realiza una de las siguientes operaciones:
Sitúa el cursor de reproducción sobre un fotograma del clip en el argumento principal.
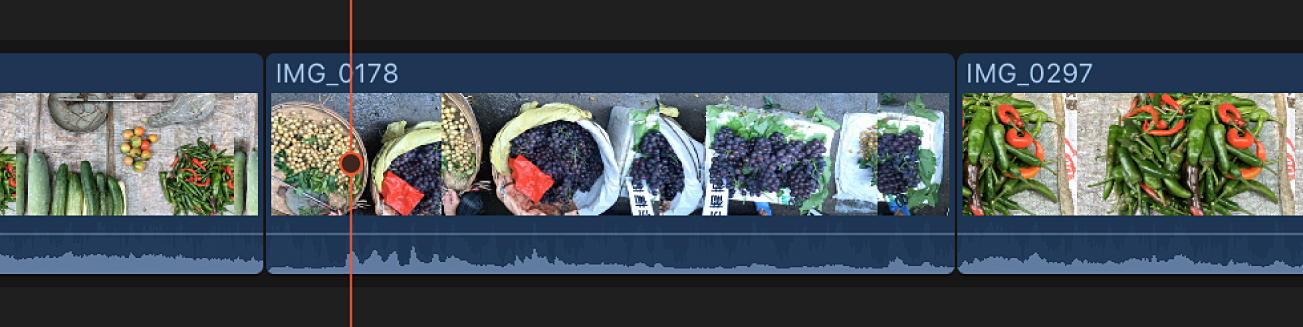
Selecciona un intervalo en el argumento principal.
Para conectar los clips seleccionados a los clips del argumento principal, realiza una de las siguientes operaciones:
Seleccionar Edición > Conectar con argumento principal (o pulsa Q).
Nota: Si usas la función rápida de teclado y Skimmer está presente en la línea de tiempo, el clip se conectará en la posición de Skimmer.
Haz clic en el botón Conectar situado en la esquina superior izquierda de la línea de tiempo.
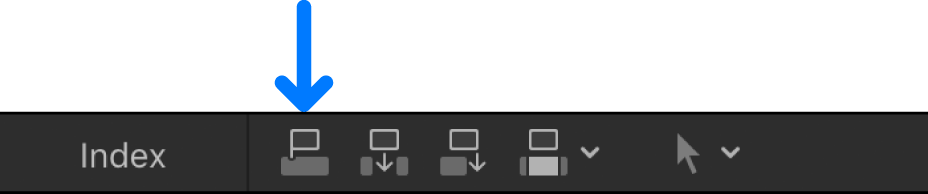
Arrastra los clips al área gris encima o debajo del argumento principal.
El primer fotograma de la selección de origen se conecta al clip del argumento principal en la posición del cursor de reproducción o del Skimmer. Si arrastras la selección a la línea de tiempo, el primer fotograma de la selección de origen se conecta al argumento principal en el punto en el que sueltes el botón del ratón o del trackpad.
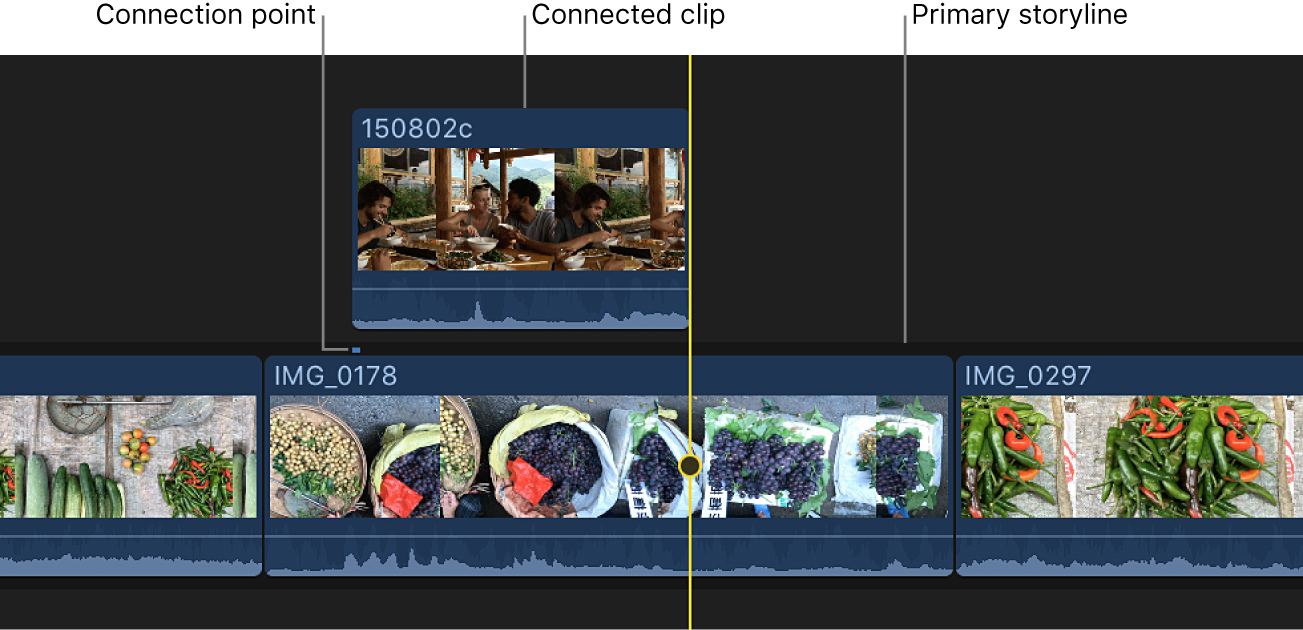
Al reordenar, mover, desplazar o eliminar clips en el argumento principal, cualquier clip conectado a ellos se moverá o se eliminará junto con los del argumento principal.
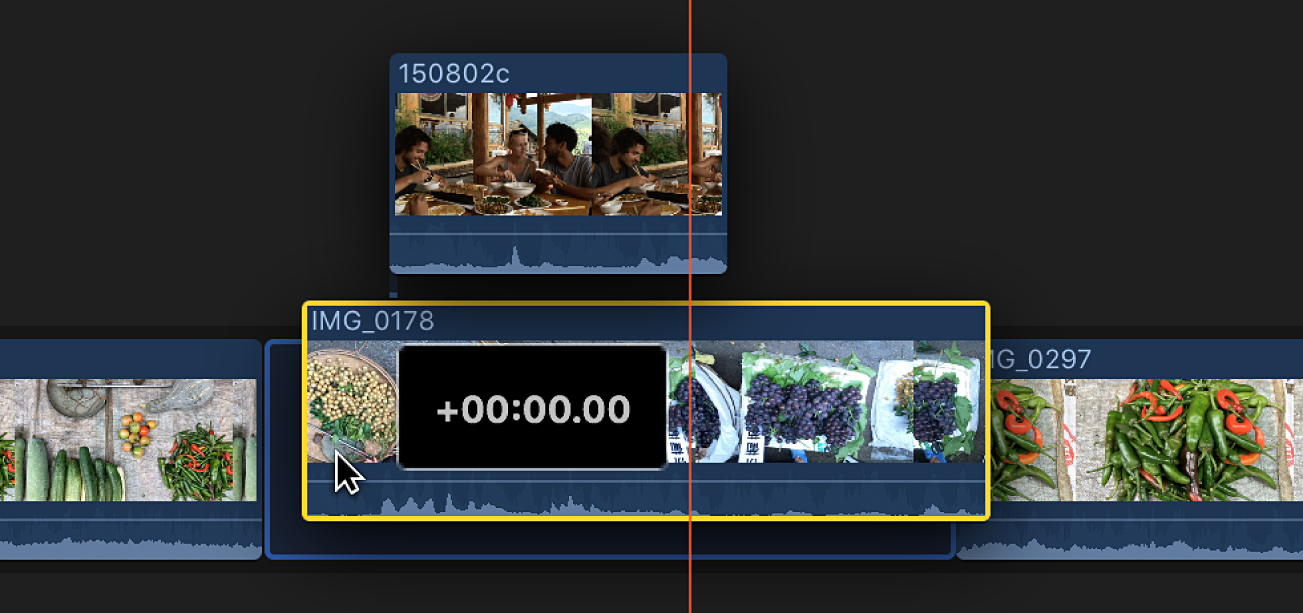
Cuando conectas clips arrastrándolos, tienes la opción de poner los clips de vídeo por encima o por debajo del argumento principal.
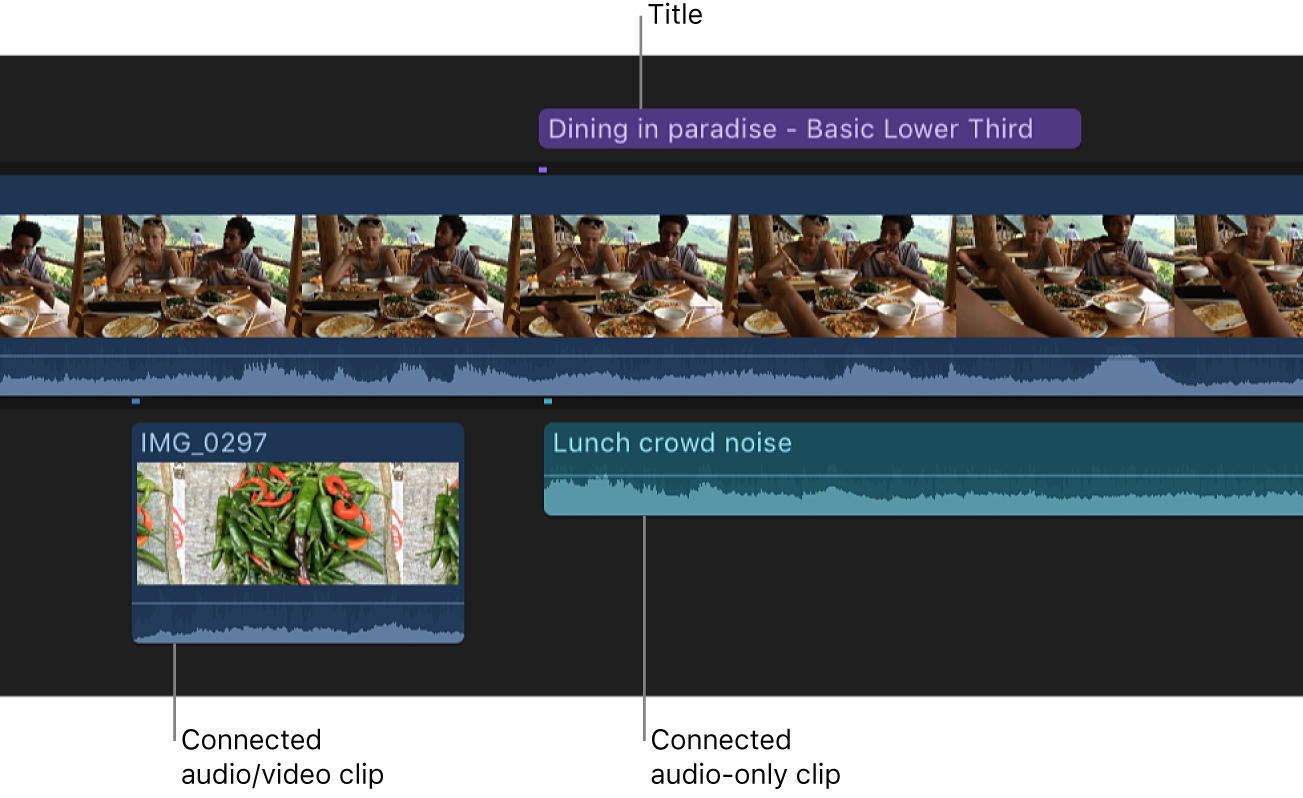
Nota: En Final Cut Pro, si conectas clips, los clips de vídeo situados más arriba tapan los clips que están debajo de ellos. La excepción a esta norma la constituyen los clips con algún tipo de ajuste de transparencia, incrustación o composición. Consulta Introducción a la composición en Final Cut Pro para Mac. Los clips de audio nunca interfieren en el resultado del vídeo, ni siquiera cuando se colocan encima de clips de vídeo en la línea de tiempo.
Ajustar el punto de conexión de un clip conectado
Por omisión, los clips y los argumentos se conectan al argumento principal en el primer fotograma, pero es posible mover el “punto de conexión”. Esto resulta de utilidad cuando quieres conectar un fotograma o una muestra de audio específicos del argumento o clip conectado a un fotograma o muestra de audio específicos del argumento principal.
En Final Cut Pro, mantén pulsadas las teclas Comando y Opción y, a continuación, haz clic en el punto del clip conectado (o sobre el borde gris del argumento) donde quieres situar el punto de conexión.
El punto de conexión se moverá al lugar en el que hayas hecho clic.
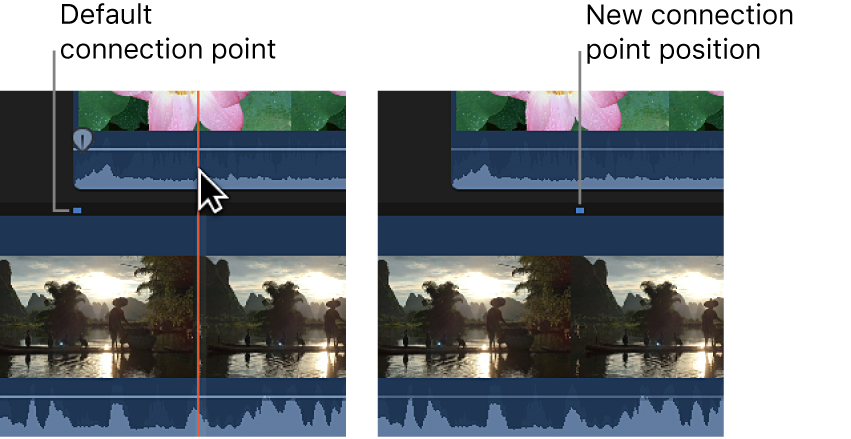
Editar clips del argumento principal sin afectar a los clips conectados
Si quieres mover, acortar o eliminar clips del argumento principal, pero dejando a su vez los clips conectados donde están, puedes mantener pulsada la tecla acento grave (`) mientras realizas la edición, y así conservará los tiempos y la posición de los clips conectados.
En Final Cut Pro, realiza una de las siguientes operaciones:
Mover un clip sin afectar a los clips conectados: Mientras mantienes pulsada la tecla acento grave (`), arrastra el clip a otro lugar de la línea de tiempo (usando, o bien la herramienta Seleccionar, o bien la herramienta Posición).
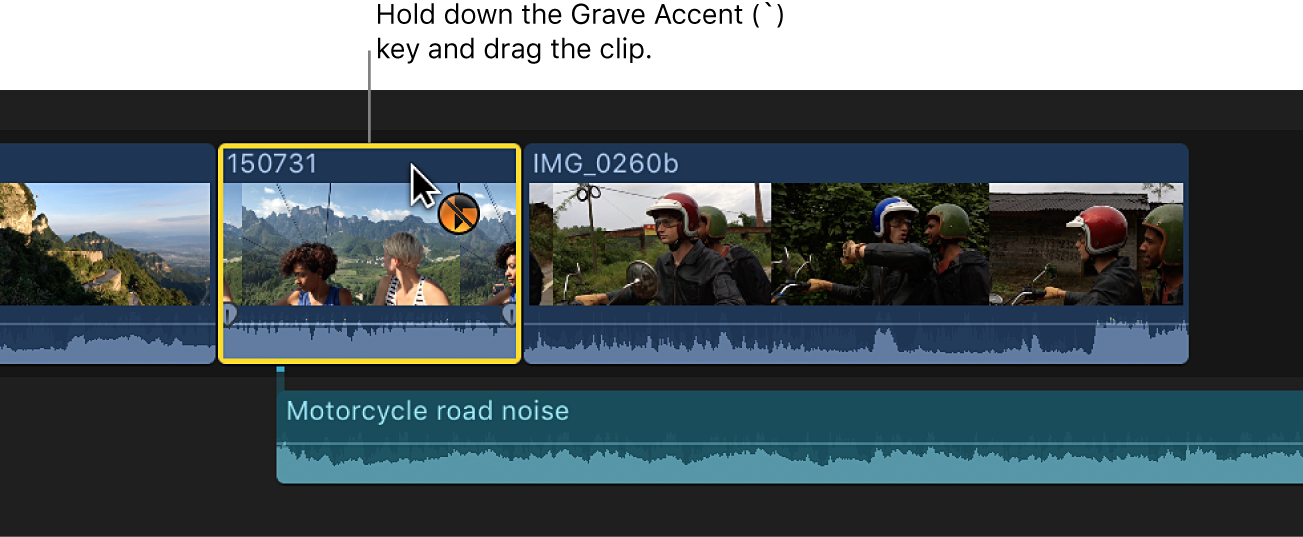
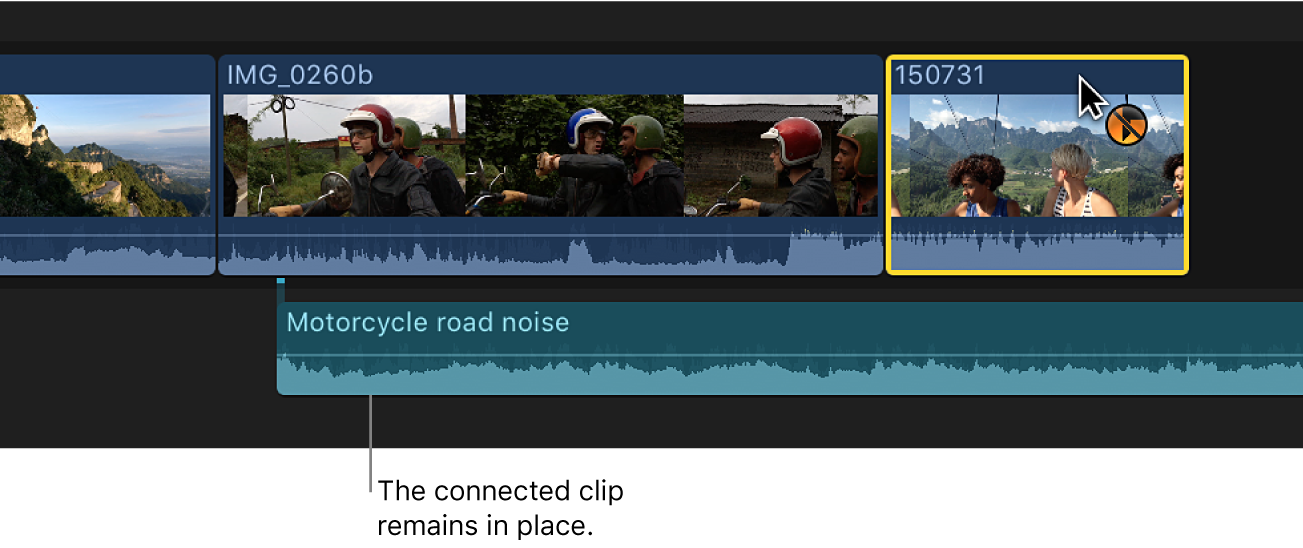
Acortar un clip sin afectar a los clips conectados: Mientras mantienes pulsada la tecla acento grave (`), acorta el clip con uno de los métodos de edición disponibles: Ripple, Roll, Slip o Slide.
Eliminar un clip sin afectar a los clips conectados: Mientras mantienes pulsada la tecla de acento grave (`), selecciona el clip y pulsa Suprimir (o pulsa Opción + Comando + Suprimir).
Si eliminas clips o intervalos vinculados a argumentos y clips conectados sin mantener pulsada la tecla acento grave (`), se aplicarán reglas especiales. Consulta Eliminar clips de proyectos en Final Cut Pro para Mac.
Cambiar a un clip alternativo en una audición sin afectar a los clips conectados: Mientras mantienes pulsada la tecla acento grave (`) selecciona la alternativa que quieras en la ventana Audición.
Consulta Revisar clips en audiciones en Final Cut Pro para Mac.
En todos los casos, el clip o los clips conectados permanecen exactamente en la misma posición, conservando sus tiempos.
Descargar esta guía: Apple Books