
Reproducir contenido en Final Cut Pro para Mac
Final Cut Pro proporciona muchas opciones para reproducir proyectos y clips. Puedes reproducir un proyecto o clip desde el principio, desde un punto determinado, a distintas velocidades y en bucle. También se puede reproducir vídeo en vista de pantalla completa.
Para controlar si Final Cut Pro muestra en el visor contenido optimizado, proxy u original, y si la reproducción de vídeo está optimizada en su calidad o rendimiento, selecciona las opciones correspondientes en el menú desplegable Visualización situado en la esquina superior derecha del visor. Consulta Controlar la calidad de la reproducción en Final Cut Pro para Mac.
Reproducir clips de audio y vídeo
En Final Cut Pro, realiza una de las siguientes operaciones:
Reproducir un proyecto o un clip desde el principio: Selecciona el proyecto o clip y elige Visualización > Reproducción > Reproducir desde el principio (o pulsa Control + Mayúsculas + I).
Reproducir una sección de un proyecto, clips seleccionados o un intervalo de fotogramas desde el principio: En la línea de tiempo, selecciona clips o selecciona un intervalo y, a continuación, selecciona Visualización > Reproducción > Reproducir selección, o pulsa la tecla de barra (/).
Cuando seleccionas un clip o una parte de un clip o proyecto, el área seleccionada se marca con un borde amarillo.
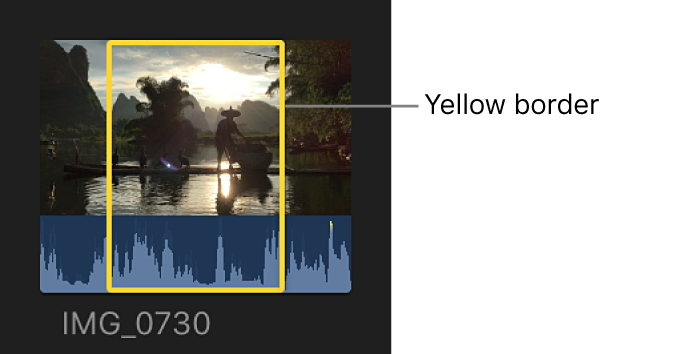
Reproducir un proyecto o un clip desde un punto específico: En el explorador o en la línea de tiempo, haz clic en el proyecto o clip donde quieres que comience (o traslada el cursor de reproducción a un punto en la línea de tiempo) y, a continuación, pulsa la barra espaciadora o haz clic en el botón Reproducir
 del visor.
del visor.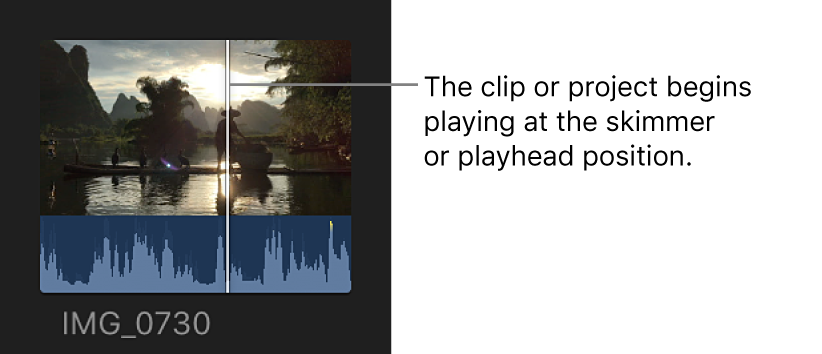
Reproducir alrededor del cursor de reproducción o de Skimmer: Selecciona Visualización > Reproducción > Reproducir alrededor del cursor, o pulsa Mayúsculas + Signo de interrogación (?).
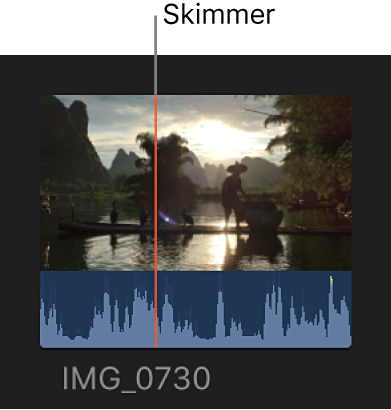
Detener la reproducción: Pulsa la barra espaciadora.
Reproducir clips en el explorador sin interrupción: Selecciona Visualización > Explorador > Reproducción continua.
Cuando este ajuste está seleccionado, todos los clips de un evento se reproducen sin interrupción (en lugar de detener la reproducción al final de cada clip).
Uso de las teclas J, K y L para reproducción
Puedes usar las teclas J, K y L de tu teclado para reproducir un proyecto o un clip a una velocidad normal de x32. La reproducción comienza en la ubicación del cursor de reproducción (en un proyecto) o de Skimmer (en un clip). También puedes utilizar las teclas J, K y L para controlar un dispositivo de reproducción de vídeo.
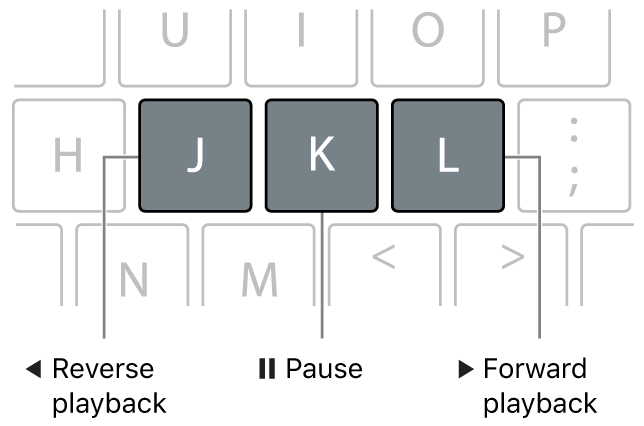
En Final Cut Pro, puedes usar estas teclas para acelerar la reproducción hasta una velocidad normal de 32x.
En Final Cut Pro, coloca el cursor de reproducción o Skimmer en el explorador o la línea de tiempo.
Realiza cualquiera de las siguientes operaciones:
Comenzar la reproducción hacia adelante a velocidad normal (1x): Pulsa L.
Comenzar la reproducción hacia atrás a velocidad normal (1x): Pulsa J.
Poner en pausa la reproducción: Pulsa K.
Duplicar la velocidad de reproducción actual: Pulsa L o J dos veces.
Invertir inmediatamente la dirección de reproducción: Pulsa J para reproducir hacia atrás o L para reproducir hacia adelante.
Mover el cursor de reproducción de fotograma en fotograma: Mantén pulsada la tecla K y pulsa J o L.
Mover el cursor de reproducción a la mitad de velocidad: Mantén pulsada la tecla K y mientras mantienes pulsada J o L.
Cuando se usan funciones rápidas de teclado para controlar un dispositivo (como una cámara o una videocámara), la velocidad de reproducción hacia adelante (L) y hacia atrás (J) puede variar dependiendo del equipo de vídeo.
Reproducir contenido en bucle
Puedes activar la reproducción en bucle, de forma que un proyecto o clip (o cualquier parte de ellos) se reproduzca en un bucle continuo.
Para activar la función de bucle en Final Cut Pro, selecciona Visualización > Reproducción > Reproducción en bucle (o pulsa Comando + L).
Realiza cualquiera de las siguientes operaciones:
Reproducir en bucle el proyecto completo: Haz clic en la línea de tiempo para activarla y, a continuación, pulsa la barra espaciadora.
Reproducir un clip en bucle en el explorador: Selecciona el clip y, a continuación, pulsa la barra espaciadora.
Reproducir en bucle una parte de un clip o proyecto: Selecciona un intervalo en un clip del explorador o la línea de tiempo (o bien selecciona un clip de la línea de tiempo), y, a continuación, selecciona Visualización > Reproducción > Selección, o bien pulsa la tecla de barra (/).
Reproducir vídeo en visualización a pantalla completa
En Final Cut Pro, abre un proyecto en la línea de tiempo o selecciona un clip en el explorador y, a continuación, posiciona el cursor de reproducción donde quieres que comience el vídeo.
Realiza una de las siguientes acciones:
Selecciona Visualización > Reproducción > Reproducir a pantalla completa (o pulsa Mayúsculas + Comando + F).
Haz clic en el botón “Reproducir a pantalla completa”
 situado debajo de la esquina inferior derecha del visor.
situado debajo de la esquina inferior derecha del visor.
El ítem se reproduce en visualización de pantalla completa comenzando en la posición del cursor de reproducción.
Consejo: Puedes usar todas las teclas de función rápida para la reproducción durante la reproducción a pantalla completa, incluidas J, K y L, entre otras. Para ver una lista completa de las funciones rápidas disponibles, consulta Reproducción y navegación.
Para salir de la visualización a pantalla completa, pulsa la tecla Esc (Escape).
Cuando se reproducen clips, los fotogramas bajo el cursor de reproducción o Skimmer se reproducen en el visor. Si necesitas reproducir dos clips simultáneamente para compararlos, puedes usar el visor de eventos, un visor independiente para reproducir únicamente clips de evento. El visor de eventos aparece a la izquierda del visor principal. Consulta Reproducir contenido en el visor de eventos en Final Cut Pro para Mac.
Descargar esta guía: Apple Books