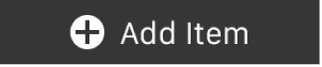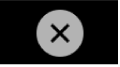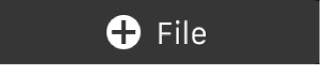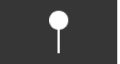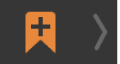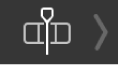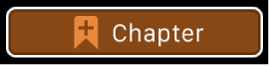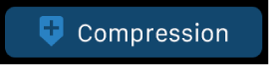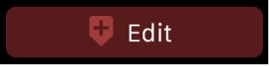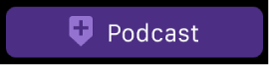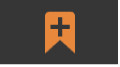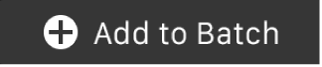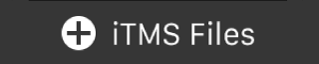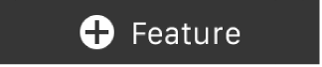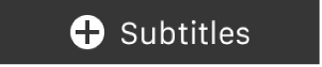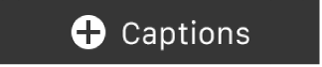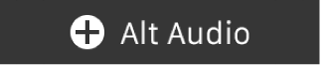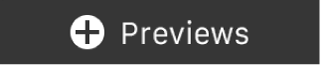Funciones rápidas de la Touch Bar en Compressor
Si tu MacBook Pro dispone de Touch Bar, puedes usar gestos bien conocidos como pulsar y deslizar para realizar acciones comunes en Compressor. Los controles visibles en la Touch Bar cambian en función de las ventanas, vistas o estados que estén activos en la app. Consulta Cómo usar la Touch Bar de tu MacBook Pro.
En las siguientes tablas se muestran los controles de la Touch Bar en Compressor agrupados por diferentes estados de app.
Lote vacío

La primera vez que abras Compressor, o cuando no tenga ningún ítem en el área de lote, la Touch Bar mostrará el botón “Añadir ítem”:
Ítem | Nombre | Descripción |
|---|---|---|
Añadir ítem | Abre los controles de la Touch Bar para añadir archivos multimedia a tu lote. Consulte Añadir ítem. |
Añadir ítem

Después de pulsar el botón “Añadir ítem”, aparecen los siguientes botones en la Touch Bar:
Ítem | Nombre | Descripción |
|---|---|---|
Cerrar | Te devuelve a la pantalla anterior de la Touch Bar. | |
Añadir archivo | Abre un cuadro de diálogo que te permite seleccionar un archivo para añadirlo como una nueva tarea. | |
Añadir secuencia de imágenes | Abre un cuadro de diálogo que te permite seleccionar una secuencia de imágenes para añadirlas como una nueva tarea. | |
Añadir grupo de sonido surround | Abre un cuadro de diálogo que te permite seleccionar los archivos necesarios para un nuevo grupo surround. |
Ítem seleccionado en una tarea

Si tienes un ítem seleccionado en una tarea en el área de lote de Compressor, aparecerán los siguientes controles en la Touch Bar:
Ítem | Nombre | Descripción |
|---|---|---|
Añadir ítem | Abre los controles de la Touch Bar para añadir archivos multimedia a su lote. Consulte Añadir ítem. | |
Añadir salidas | Abre un cuadro de diálogo que te permite añadir ajustes a tu tarea. | |
Añadir fotograma póster | Añade un fotograma póster a la posición actual del cursor de reproducción. Consulte Definir un fotograma póster en Compressor. | |
Añadir marcador | Añade un marcador por omisión en la posición actual del cursor de reproducción. (Si ya hay un marcador presente en el fotograma actual, se eliminará dicho marcador). Mantén pulsado para mostrar los controles que te permiten añadir un marcador diferente del tipo por omisión. Consulte Añadir marcadores que no son por omisión. | |
Previsualizar navegación | Disponible cuando el lote incluye contenidos, abre los controles de previsualización de la Touch Bar. Consulte Previsualizar navegación. |
Añadir marcadores que no son por omisión

Al mantener pulsado el botón “Añadir marcador” ![]() , aparecen otros botones en la Touch Bar; pulsa cualquiera de ellos para añadir un marcador diferente del tipo de marcador por omisión.
, aparecen otros botones en la Touch Bar; pulsa cualquiera de ellos para añadir un marcador diferente del tipo de marcador por omisión.
Ítem | Nombre | Descripción |
|---|---|---|
Marcador de capítulo | Añade un marcador de capítulo y ajusta el tipo de marcador por omisión en Capítulo. (No obstante, si ya hay un marcador presente en el fotograma actual, se eliminará dicho marcador). | |
Marcador de compresión | Añade un marcador de compresión y ajusta el tipo de marcador por omisión en Compresión. (No obstante, si ya hay un marcador presente en el fotograma actual, se eliminará dicho marcador). | |
Editar marcador | Añade un marcador de edición y ajusta el tipo de marcador por omisión en Edición. (No obstante, si ya hay un marcador presente en el fotograma actual, se eliminará dicho marcador). | |
Marcador de podcast | Añade un marcador de podcast y ajusta el tipo de marcador por omisión en Podcast. (No obstante, si ya hay un marcador presente en el fotograma actual, se eliminará dicho marcador). |
Consulte Añadir marcadores con Compressor.
Previsualizar navegación

Al pulsar el botón “Previsualizar navegación” ![]() , aparecen los siguientes controles en la Touch Bar:
, aparecen los siguientes controles en la Touch Bar:
Ítem | Nombre | Descripción |
|---|---|---|
Cerrar | Te devuelve a la pantalla anterior de la Touch Bar. | |
Barra de previsualización de navegación | Muestra una línea de tiempo para los contenidos seleccionados. Los fotogramas póster, los marcadores y la posición actual del cursor de reproducción se indican con iconos. | |
Añadir fotograma póster | Añade un fotograma póster a la posición actual del cursor de reproducción. Consulte Definir un fotograma póster en Compressor. | |
Añadir marcador | Añade un marcador por omisión en la posición actual del cursor de reproducción. (Si ya hay un marcador presente en el fotograma actual, se eliminará dicho marcador). Consulte Añadir un marcador a un archivo multimedia. |
Ítem seleccionado en el panel Ajustes

Al seleccionar un ajuste o destino en el panel Ajustes, aparecerán los siguientes botones en la Touch Bar:
Ítem | Nombre | Descripción |
|---|---|---|
Nuevo ajuste | Abre los controles de la Touch Bar necesarios para añadir ajustes, destinos o grupos personalizados al panel Ajustes. Consulte Nuevo ajuste. | |
Añadir al lote | Añade el ajuste o destino actualmente seleccionado a todas las tareas del área de lote. | |
Añadir a Seleccionado | Añade el ajuste o destino actualmente seleccionado a las tareas seleccionadas en el área de lote. (Este botón solo aparece en la Touch Bar cuando hay una o varias tareas seleccionadas en el área de lote). | |
Guardar como droplet | Guarda el ajuste o destino actualmente seleccionado en un droplet. Consulte Crear y utilizar droplets en Compressor. |
Nuevo ajuste

Cuando pulses el botón “Nuevo ajuste”, aparecerán los siguientes controles en la Touch Bar:
Ítem | Nombre | Descripción |
|---|---|---|
Cerrar | Te devuelve a la pantalla anterior de la Touch Bar. | |
Añadir ajuste | Abre un cuadro de diálogo para añadir un nuevo ajuste personalizado al panel Ajustes. | |
Añadir destino | Abre un cuadro de diálogo para añadir un nuevo destino personalizado al panel Ajustes. | |
Añadir grupo | Abre un cuadro de diálogo para añadir una nueva carpeta en el panel Ajustes. |
Paquete de iTunes Store

Al añadir un paquete de iTunes Store al área de lote, aparecerán los siguientes controles en la Touch Bar:
Ítem | Nombre | Descripción |
|---|---|---|
Añadir archivos iTMS | Abre los controles de la Touch Bar para añadir archivos iTMS (iTunes Media Store). Consulte Opciones de archivos iTMS. | |
Añadir fotograma póster | Disponible cuando tu paquete de iTunes Store incluye contenidos. Añade un fotograma póster en la posición actual del cursor de reproducción. Consulte Definir un fotograma póster en Compressor. | |
Añadir marcador | Disponible cuando tu paquete de iTunes Store incluye contenidos. Añade un marcador por omisión en la posición actual del cursor de reproducción. (Si ya hay un marcador presente en el fotograma actual, se eliminará dicho marcador). Mantenga pulsado para mostrar los controles que le permiten añadir un marcador diferente del tipo por omisión. Consulte Añadir marcadores que no son por omisión. | |
Mostrar previsualización | Disponible cuando su paquete de iTunes Store incluye contenidos. Abre los controles de previsualización en la Touch Bar. Consulte Previsualizar navegación. |
Opciones de archivos iTMS

Cuando pulses el botón “Añadir archivos iTMS”, aparecerán los siguientes controles en la Touch Bar:
Ítem | Nombre | Descripción |
|---|---|---|
Cerrar | Le devuelve a la pantalla anterior de la Touch Bar. | |
Añadir principal | Abre un cuadro de diálogo para seleccionar un archivo de vídeo que se usará como el vídeo principal en tu paquete. | |
Añadir subtítulos | Abre un cuadro de diálogo para seleccionar un archivo .itt para tu paquete. | |
Añadir subtítulo opcional | Abre un cuadro de diálogo para seleccionar un archivo de subtítulos opcionales para tu paquete. | |
Añadir audio alternativo | Abre un cuadro de diálogo para seleccionar un archivo de audio alternativo para tu paquete. | |
Añadir previsualización | Abre un cuadro de diálogo para seleccionar un archivo de vídeo que se usará como previsualización en tu paquete. |
Consulte Introducción a los paquetes de iTunes Store en Compressor.
Vista Activo


Cuando selecciones un ítem en la vista Activo mientras Compressor esté transcodificando un lote, aparecerán los siguientes controles en la Touch Bar:
Ítem | Nombre | Descripción |
|---|---|---|
Poner procesamiento en pausa | Solo aparece cuando el lote seleccionado se está procesando. Pulsa para poner en pausa el procesamiento. | |
Reanudar procesamiento | Solo aparece cuando el lote seleccionado está pausado. Pulsa para reanudar el procesamiento. | |
Cancelar procesamiento | Pulsa para detener el procesamiento. |
Consulte Transcodificar archivos en Compressor.
Vista Completado

Cuando selecciones un ítem en la vista Completado en Compressor, aparecerán los siguientes controles en la Touch Bar:
Ítem | Nombre | Descripción |
|---|---|---|
Reusar | Añade el ítem actualmente seleccionado (en la vista Completado) al área de lote como un nuevo lote sin procesar. | |
Mostrar en el Finder | Muestra una ventana del Finder con todos los archivos exportados resaltados. |
Consulte Transcodificar archivos en Compressor.