
Usar la Touch Bar del Mac
Si el Mac tiene una Touch Bar, puedes usar gestos bien conocidos —como pulsar, deslizar o arrastrar— directamente en la Touch Bar para definir ajustes, usar Siri, acceder a las teclas de función y hacer tareas en distintas apps.
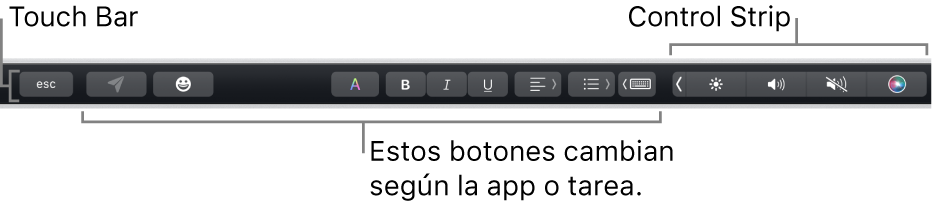
Control Strip
La Control Strip, situada en el extremo derecho de la Touch Bar, permite usar Siri o definir fácilmente ajustes habituales. Basta con tocar los botones o, para ajustes como el brillo y el volumen, deslizar los botones rápidamente a izquierda o derecha. También puedes expandir la Control Strip para acceder a más botones.
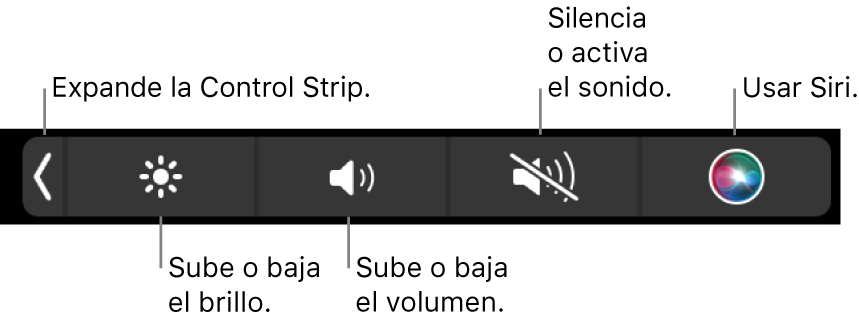
Expandir la Control Strip: Toca
 .
.Dependiendo de cuál sea el modelo del Mac y de cómo personalices la Touch Bar, también puedes mantener pulsada la tecla Fn o la tecla del globo terráqueo
 en el teclado para expandir la Control Strip.
en el teclado para expandir la Control Strip.Usar los botones de la Control Strip: Toca los botones para configurar los ajustes o controlar la reproducción de vídeo o audio. En el caso de algunos ajustes —como el brillo de la pantalla—, puedes mantener pulsado el botón para modificar el ajuste.
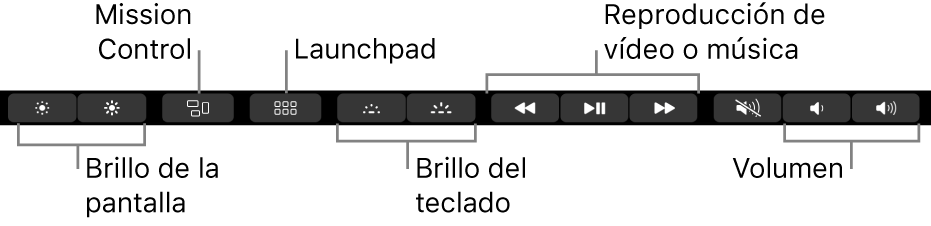
Contraer la Control Strip: Toca
 .
.
Botones de las apps
El resto de botones de la Touch Bar varían en función de la tarea que estés realizando o de la app que utilices. Cada app es diferente. Prueba la Touch Bar para descubrir qué puedes hacer.
Por ejemplo, estos son los botones que puedes pulsar en la Touch Bar cuando seleccionas un archivo en el Finder:

Puedes usar la Touch Bar para añadir emojis a tu texto rápidamente en algunas apps. Solo tienes que pulsar ![]() , deslizar para desplazarte por los emojis (organizados por categoría, como “Usados con frecuencia”, “Emoticonos y personas”) y, a continuación, pulsar el que quieres usar.
, deslizar para desplazarte por los emojis (organizados por categoría, como “Usados con frecuencia”, “Emoticonos y personas”) y, a continuación, pulsar el que quieres usar.
Consejo: En algunas apps, puedes personalizar la Touch Bar con botones para las tareas que realizas con más frecuencia.
Sugerencias de escritura
Cuando estás escribiendo texto en el Mac, la Touch Bar puede mostrar palabras o frases que quizás quieras usar a continuación (llamadas sugerencias de escritura) para ahorrarte tiempo.
Mostrar sugerencias de escritura: Toca
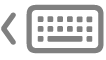 .
.
Usar sugerencias de escritura: Toca una palabra, frase o emoji. Las correcciones ortográficas se muestran en azul.

Ocultar sugerencias de escritura: Pulsa
 en la Touch Bar.
en la Touch Bar.
Si no se muestra ![]() en la Touch Bar, selecciona Visualización > “Personalizar Touch Bar” y, a continuación, selecciona “Mostrar sugerencias de escritura”. O selecciona el menú Apple
en la Touch Bar, selecciona Visualización > “Personalizar Touch Bar” y, a continuación, selecciona “Mostrar sugerencias de escritura”. O selecciona el menú Apple 
![]() en la barra lateral (es posible que tengas que desplazarte hacia abajo), haz clic en “Ajustes de la Touch Bar” y activa “Mostrar sugerencias de escritura”.
en la barra lateral (es posible que tengas que desplazarte hacia abajo), haz clic en “Ajustes de la Touch Bar” y activa “Mostrar sugerencias de escritura”.
Colores
En apps donde puedas cambiar el color del texto o de los objetos, puedes usar la Touch Bar para seleccionar un color, sombra o modo (como RGB o HSB).

Seleccionar un color: Mantén pulsado
 y arrastra el dedo hasta un color.
y arrastra el dedo hasta un color.
Seleccionar una sombra: Pulsa
 , mantén pulsado un color y arrastra el dedo hasta una sombra.
, mantén pulsado un color y arrastra el dedo hasta una sombra.Seleccionar un modo o color personalizado: Pulsa
 , pulsa la lista de colores a la izquierda y, a continuación, pulsa un modo de color, como RGB. Para usar un color personalizado que hayas guardado, pulsa Muestras.
, pulsa la lista de colores a la izquierda y, a continuación, pulsa un modo de color, como RGB. Para usar un color personalizado que hayas guardado, pulsa Muestras.
Utiliza los reguladores para cambiar los valores, como matiz o saturación, de un modo. Para guardar los cambios en Muestras, pulsa el color (aparecerá un signo +) y vuelve a pulsarlo (aparecerá una marca de verificación).
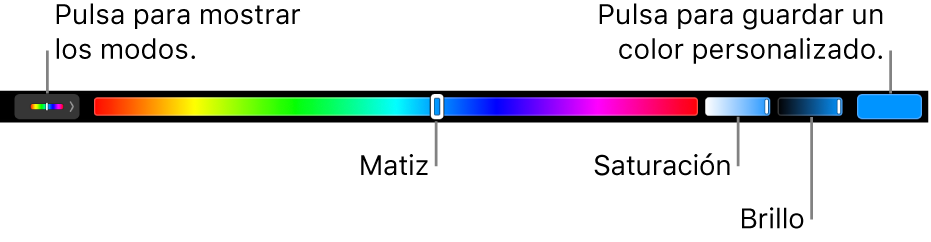
Ocultar colores o valores de color: Pulsa
 en la Touch Bar.
en la Touch Bar.
Teclas de función
Muchas funciones rápidas de teclado de macOS utilizan teclas de función (de F1 a F12); por ejemplo, F11 muestra el escritorio. En un Mac con Touch Bar, las teclas de función son botones de la Touch Bar, en lugar de teclas de un teclado físico.
Para hacer que aparezcan las teclas de función en la Touch Bar, mantén pulsada la tecla Fn o la tecla del globo terráqueo
 (dependiendo del modelo del Mac) en el teclado.
(dependiendo del modelo del Mac) en el teclado.Asegúrate de personalizar la Touch Bar en el panel de ajustes Teclado para que se muestren las teclas de función al mantener pulsada la tecla.

Toca una tecla de función en la Touch Bar.
Si una función rápida de teclado incluye una tecla de modificación, como Opción o Comando, mantén pulsada la tecla Fn o la tecla de globo terráqueo
 con la tecla de modificación. Por ejemplo, para acceder al Dock con Fn + Control + F3, mantén pulsadas las teclas Fn o la tecla del globo terráqueo
con la tecla de modificación. Por ejemplo, para acceder al Dock con Fn + Control + F3, mantén pulsadas las teclas Fn o la tecla del globo terráqueo  y Control, y después toca F3 en la Touch Bar.
y Control, y después toca F3 en la Touch Bar.
Consulta el artículo de soporte de Apple Utilizar las teclas de función en el MacBook Pro con la Touch Bar.