Importar tus notas y archivos a la app Notas
Importa los archivos de texto que creaste en otras apps a la app Notas. Así, podrás tener todas las notas en un lugar práctico.
Antes de empezar
Actualiza tu iPhone, iPad o iPod touch a la versión más reciente de iOS o iPadOS y tu Mac a la versión más reciente de macOS.
Formatos de archivo de texto que puedes importar
En la Mac, puedes importar varios tipos diferentes de archivos de texto a Notas. Cuando importas archivos, cada archivo de texto se convierte en una nota nueva.
Notas puede importar los siguientes tipos de archivo:
.txt
.rtf
.rtfd
.html
Cómo importar desde Evernote
En la Mac, el iPhone, el iPad o el iPod touch, puedes importar archivos de exportación de Evernote (archivos .enex). Los archivos .enex pueden incluir una nota o varias. Cuando importas un archivo .enex, cada nota de Evernote se convierte en una nueva nota en Notas.
Si una nota de Evernote tiene un archivo adjunto o una función que la app Notas no admita, la nota se importa sin ese archivo adjunto o función.
Importar notas en una Mac
Cundo importas archivos de texto o archivos .enex, puedes agregarlos a tu cuenta de notas de iCloud o a tu cuenta En mi Mac. Si los almacenas en iCloud, todas tus notas estarán disponibles en cualquier dispositivo en el que hayas iniciado sesión con tu Apple ID.
Abre la app Notas.
Desde la barra lateral de Notas, selecciona si deseas almacenar las notas en iCloud o En mi Mac. Para ello, haz clic en una carpeta en la cuenta que deseas usar.

En la barra de menús, selecciona Archivo > Importar a Notas.
Selecciona el archivo o la carpeta que quieras importar. Si las notas que importas están organizadas en carpetas, asegúrate de que la opción “Conservar estructura de la carpeta al importar” esté seleccionada. Si no encuentras esta opción, haz clic en Opciones en la esquina inferior izquierda.
Haz clic en Importar. Cuando recibas un mensaje de confirmación, vuelve a hacer clic en Importar.
Una vez que los archivos se importen, aparecerá una carpeta nueva en la app Notas con el nombre Notas importadas. Luego, podrás organizarlas en cualquier carpeta de notas que quieras.
Importar notas en un iPhone, iPad o iPod touch
Puedes importar archivos de exportación de Evernote (archivos .enex) a Notas en el iPhone, iPad, o iPod touch. Los archivos .enex pueden incluir una nota o varias.
Cuando importas un archivo .enex, cada nota de Evernote se convertirá en una nota nueva en Notas. Antes de importar un archivo a la app Notas, envíate el archivo .enex por correo electrónico o guárdalo en iCloud Drive desde tu computadora.
Usar Mail

Abre Mail y toca el correo electrónico con el archivo que quieras importar a Notas.
Mantén presionado el archivo, toca Compartir y luego toca Notas.
Una vez que el archivo se descargue, recibirás un mensaje de confirmación. Toca Importar notas.
Usar la app Archivos
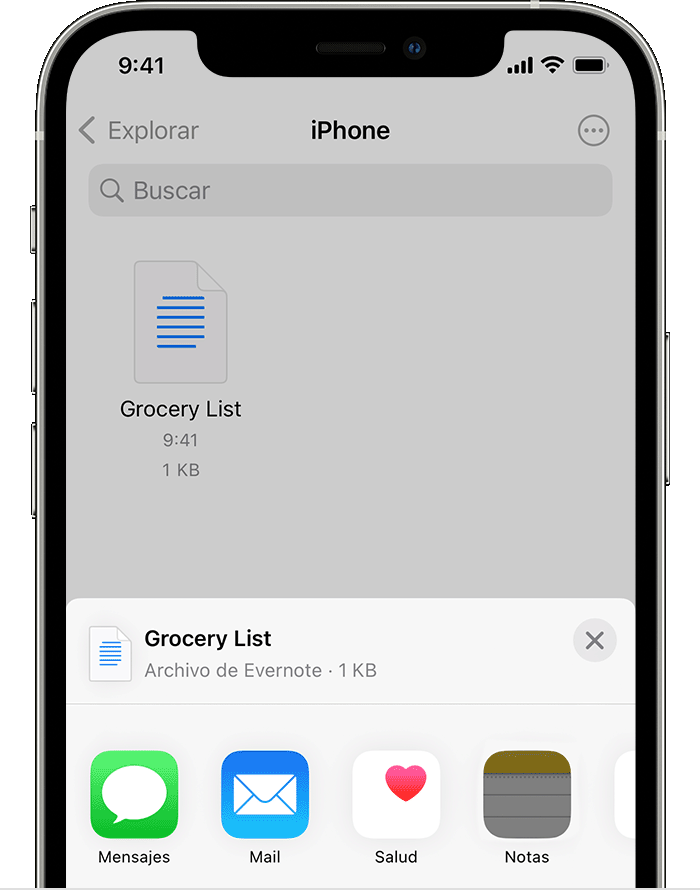
Abre la app Archivos y busca el archivo que quieres importar a Notas.
Mantén presionado el archivo, toca Compartir y luego toca Notas.
Una vez que el archivo se descargue, recibirás un mensaje de confirmación. Toca Importar notas.
Cuando abras la app Notas y selecciones tus notas de iCloud, aparecerá una carpeta nueva con el nombre Notas importadas. Si no usas Notas en iCloud, aparecerá la carpeta nueva en las notas de En mi dispositivo.
Si no usas iCloud y no tienes disponible la opción En mi dispositivo, recibirás una alerta cuando toques Agregar a Notas.
Más información
La información acerca de los productos no fabricados por Apple o la de los sitios web independientes no controlados ni probados por Apple se ofrece sin ninguna recomendación o aprobación. Apple no asume ninguna responsabilidad respecto a la selección, el rendimiento o el uso de los sitios web o los productos de terceros. Apple no emite ninguna declaración sobre la precisión o la confiabilidad de los sitios web de terceros. Comunícate con el proveedor para obtener más información.