
Realizar anotaciones en un PDF en Vista Previa en el Mac
Aunque en Vista Previa no puedes editar el texto de los archivos PDF, sí puedes usar herramientas de marcación para realizar comentarios o escribir algo que quieras recordar. Las herramientas de edición de la barra de herramientas de marcación son idóneas para colaborar con otras personas; utilízalas para sugerir cambios en un PDF y para responder a sugerencias de otras personas.
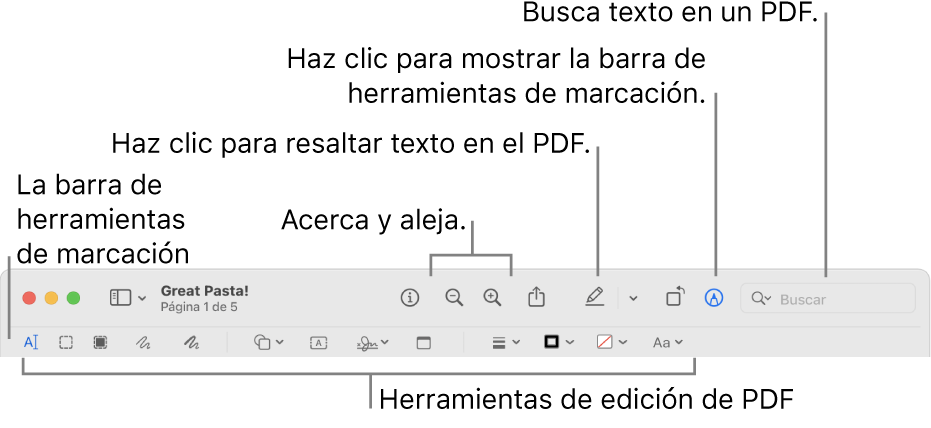
En la app Vista Previa
 del Mac, haz clic en el botón “Mostrar barra de herramientas de marcación”
del Mac, haz clic en el botón “Mostrar barra de herramientas de marcación”  (si la barra de herramientas Marcación no se muestra).
(si la barra de herramientas Marcación no se muestra).Utiliza las herramientas de la barra de herramientas para marcar el PDF (o utiliza la Touch Bar).
Herramienta
Descripción
Selección de texto

Selecciona el texto que quieras copiar o eliminar. Consulta Seleccionar y copiar texto en un PDF.
Selección rectangular

Selecciona un área rectangular en una imagen para copiarla o eliminarla.
Selección para editar

Selecciona texto para eliminarlo de la visualización para siempre. Puedes cambiar la edición mientras trabajas en el documento, pero una vez que lo cierras, la edición se vuelve permanente. Para guardar el documento original, crea un duplicado para editarlo.
Boceto

Traza un boceto de un figura con un único trazo.
Si tu dibujo se reconoce como una figura estándar, será reemplazado por dicha figura; para usar tu propio dibujo, selecciónalo desde la paleta que se muestra.
Dibujo

Dibuja una figura con un solo trazo. Pulsa con más fuerza el trackpad con el dedo para dibujar con una línea más gruesa y oscura.
Esta herramienta solo aparece en los ordenadores que disponen de un trackpad Force Touch.
Figuras

Haz clic en una figura y arrástrala al lugar que quieras. Para redimensionar la figura, utiliza los tiradores azules. Si tiene tiradores verdes, utilízalos para modificar la figura.
Puedes ampliar o reducir el tamaño de las figuras y resaltarlas con ayuda de estas herramientas:
Zoom

Resaltado
 : Arrastra el resaltado al lugar que quieras. Si quieres cambiar su tamaño, ayúdate de los tiradores azules.
: Arrastra el resaltado al lugar que quieras. Si quieres cambiar su tamaño, ayúdate de los tiradores azules.
Consulta Girar y modificar figuras añadidas a un archivo PDF.
Texto

Escribe el texto y arrastra el cuadro de texto al lugar que quieras.
Firma

Si hay una lista de firmas, haz clic en una y, a continuación, arrástrala al lugar deseado. Si quieres cambiar su tamaño, ayúdate de los tiradores azules.
Si deseas crear una firma nueva, haz clic en la herramienta Firma, haz clic en “Crear firma” si se muestra y, a continuación, selecciona cómo deseas crear tu firma:
Usar un trackpad: Haz clic en el texto como se solicita, firma con tu nombre en el trackpad con ayuda del dedo, pulsa cualquier tecla cuando hayas terminado y haz clic en Aceptar. Si no te gusta el resultado, haz clic en Borrar e inténtalo de nuevo.
Si tu trackpad es compatible con esta función, pulsa con el dedo con más intensidad para firmar una línea más oscura y más intensa.
Usar la cámara integrada en tu ordenador Mac: Sujeta un papel blanco con tu firma frente a la cámara de forma que quede por encima de la línea azul de la ventana. Cuando tu firma se muestre en la ventana, haz clic en Aceptar. Si no te gusta el resultado, haz clic en Borrar e inténtalo de nuevo.
Usar el iPhone o el iPad: Haz clic en “Seleccionar dispositivo” para seleccionar un dispositivo (si hay más de uno disponible). En el dispositivo, usa el dedo o el Apple Pencil (en el iPad) para firmar con tu nombre. Si no estás conforme con los resultados, pulsa Borrar y vuelve a intentarlo. Cuando estés listo, pulsa Aceptar.
Tus dispositivos deber cumplir los requisitos del sistema de Continuidad. Consulta el artículo de soporte de Apple Requisitos de sistema de Mac, iPhone, iPad, iPod touch y Apple Watch para el uso de las funciones de Continuidad.
Si utilizas VoiceOver, el lector de pantalla integrado en Mac, puedes añadir la descripción de una firma cuando la crees. Esto resulta especialmente útil si creas varias firmas y necesitas distinguirlas para asegurarte de utilizar la correcta. Antes de hacer clic o tocar Aceptar, haz clic en el menú desplegable Descripción y, a continuación, selecciona una descripción, como Iniciales, o selecciona Personalizado para crear tu propia descripción. Cuando estés listo para firmar un documento PDF, busca por la lista de firmas con VoiceOver. Cuando escuches la descripción de la firma que deseas utilizar, pulsa VO + barra espaciadora para seleccionarla.
Si utilizas el servicio iCloud Drive, tus firmas estarán disponibles en tus otros ordenadores Mac que tengan activado dicho servicio.
Para eliminar una firma, coloca el puntero sobre ella y haz clic en
 (aparece a la derecha de la firma). La firma deja de estar disponible para utilizarla en cualquier app en la que puedas añadir una firma.
(aparece a la derecha de la firma). La firma deja de estar disponible para utilizarla en cualquier app en la que puedas añadir una firma.Consulta Rellenar un formulario PDF.
Nota

Escribe el texto. Si quieres cambiar el color de la nota, pulsa Control + clic sobre la nota y escoge un color. Para mover la nota a una ubicación diferente, arrástrala.
Estilo de figura

Cambia el grosor y el tipo de líneas que se usan en una figura, y añade una sombra.
Color del borde

Cambia el color de las líneas que se usan en una figura.
Color de relleno

Cambia el color que se usa dentro de una figura.
Estilo del texto

Cambia el tipo de letra, o bien el estilo y el color del tipo de letra.
Anotar



Anota el ítem trazando un boceto o dibujando sobre él con ayuda de un iPhone


 y elige un dispositivo. La herramienta puede aparecer destacada para mostrar que el dispositivo está conectado. Para desconectar el dispositivo sin usarlo, vuelve a hacer clic en la herramienta.
y elige un dispositivo. La herramienta puede aparecer destacada para mostrar que el dispositivo está conectado. Para desconectar el dispositivo sin usarlo, vuelve a hacer clic en la herramienta.Tus dispositivos deber cumplir los requisitos del sistema de Continuidad. Consulta el artículo de soporte de Apple Requisitos de sistema de Mac, iPhone, iPad, iPod touch y Apple Watch para el uso de las funciones de Continuidad.