
Examinar y ver fotos en Fotos en el Mac
Fotos utiliza las visualizaciones Días, Meses y Años para organizar las fotos y los vídeos según el momento y el lugar. A la hora de mostrar las fotos, Fotos oculta automáticamente fotos similares y reduce el desorden eliminando ítems como capturas de pantalla y recibos para que puedas centrarte en tus mejores tomas. Haz clic en Días para ver las fotos y los vídeos realizados en el mismo día. Haz clic en Meses para ver las fotos y los vídeos agrupados por mes y día. Haz clic en Años para acceder rápidamente a las fotos realizadas en el mismo año. También puedes visualizar las fotos individualmente para ver más detalles, cambiar a la visualización a pantalla completa y ocultar las fotos con las que no quieras trabajar.
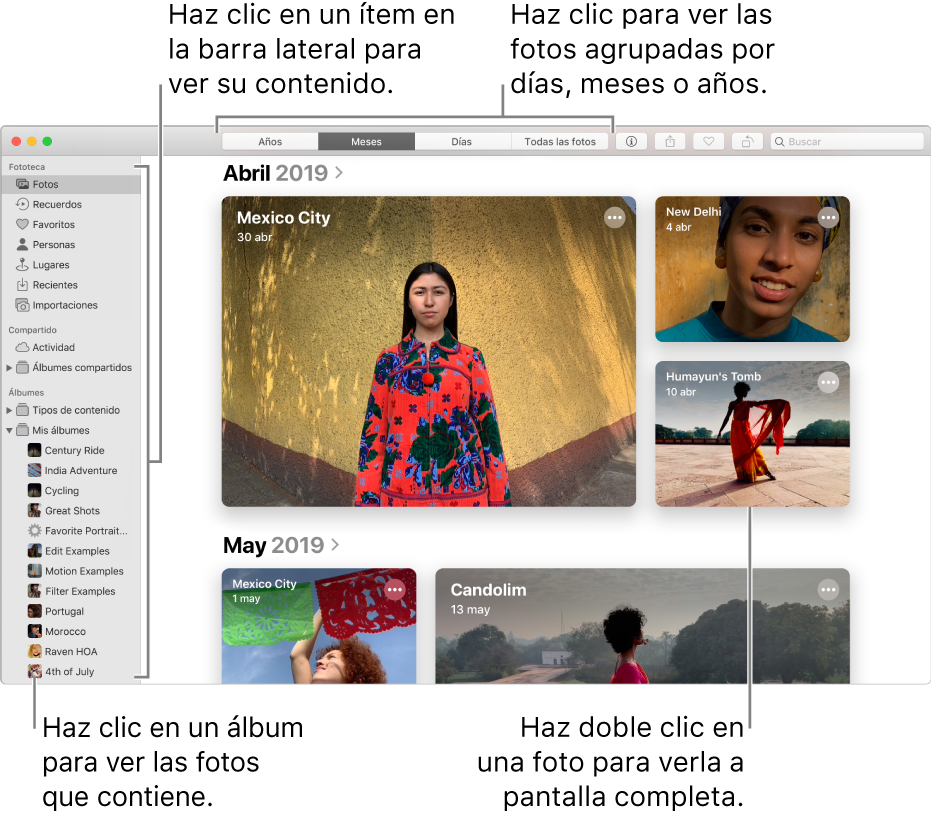
Consultar a Siri. Di algo similar a: “Abrir Fotos”.Más información sobre Siri.
Examinar las fotos por día, mes o año
En la app Fotos
 del Mac, haz clic en Fotos en la barra lateral y, a continuación, haz clic en Días, Meses o Años en la barra de herramientas.
del Mac, haz clic en Fotos en la barra lateral y, a continuación, haz clic en Días, Meses o Años en la barra de herramientas.Haz doble clic en un día, mes o año para ver las fotos de los mismos.
En un trackpad, puedes separar o juntar los dedos en el día, mes o año para cambiar de vista.
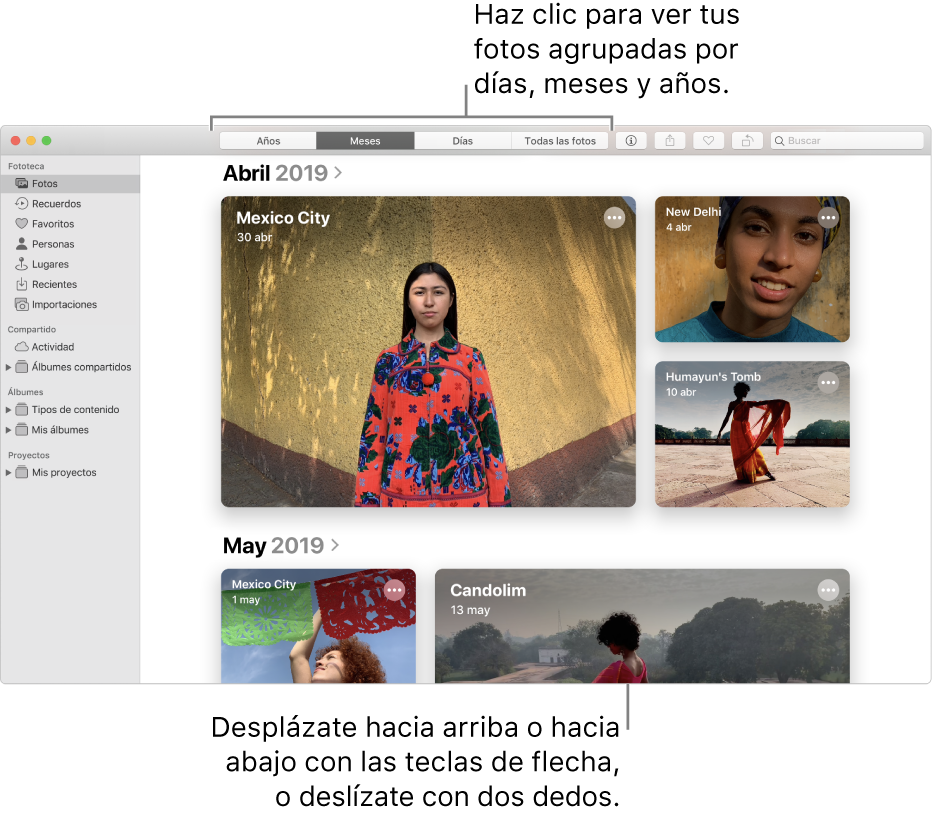
Realiza una de las siguientes operaciones:
Desplazarte hacia arriba o hacia abajo en una visualización: Pulsa la tecla flecha arriba o flecha abajo. En un trackpad, desliza dos dedos hacia arriba o hacia abajo.
Cambiar el tamaño de las miniaturas: Arrastra el regulador de zoom o haz el gesto de ampliar/reducir en el trackpad.
Reproducir una película o mostrar un mapa de las fotos de un día o mes: Haz clic en
 y selecciona “Reproducir película” o “Mostrar mapa”.
y selecciona “Reproducir película” o “Mostrar mapa”.
Visualizar fotos individuales
En la app Fotos
 del Mac, haz doble clic en una miniatura en un álbum o en la visualización Días para ver una visualización ampliada de la misma.
del Mac, haz doble clic en una miniatura en un álbum o en la visualización Días para ver una visualización ampliada de la misma.Consejo: Para abrir o cerrar rápidamente la miniatura seleccionada, pulsa la barra espaciadora.
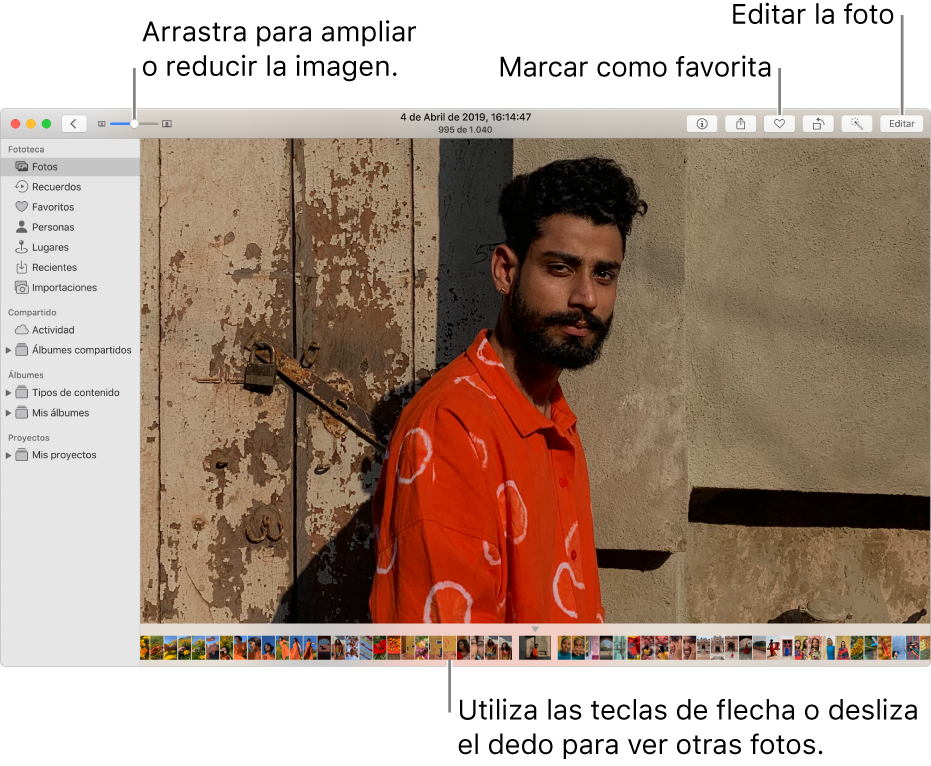
Realiza una de las siguientes operaciones:
Acercarte o alejarte en una foto: Arrastra el regulador de zoom o haz el gesto de ampliar/reducir en el trackpad. Puedes arrastrar la imagen ampliada para reubicarla.
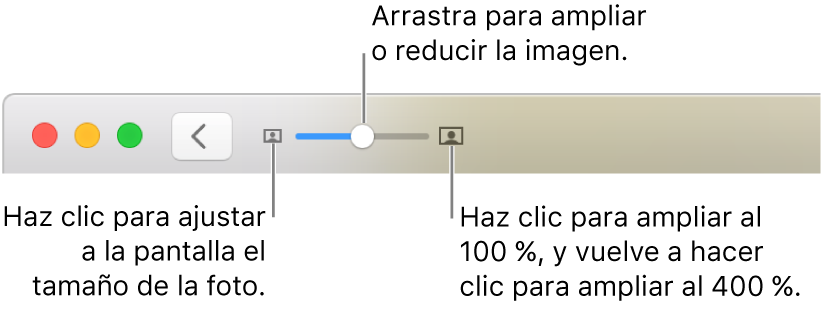
Ver información asociada a una foto: haz clic en el botón Información
 de la barra de herramientas. Consulta Añadir títulos, descripciones y otra información a las fotos.
de la barra de herramientas. Consulta Añadir títulos, descripciones y otra información a las fotos.Añadir una foto a favoritos: Haz clic en el botón Favorito
 de la barra de herramientas. La foto aparecerá en el álbum Favoritos.
de la barra de herramientas. La foto aparecerá en el álbum Favoritos.Ver la ubicación de una foto en un mapa: desplázate hasta Lugares. Haz clic en “Mostrar fotos cerca” para ver otras fotos de lugares cercanos. Consulta Ver fotos por ubicación.
Ver más fotos de las personas que aparecen en la foto: desplázate hacia abajo hasta Personas para ver las personas identificadas en la foto. Haz doble clic en la cara de una persona para ver otras fotos de esa persona. Consulta Buscar e identificar fotos de personas.
Ver fotos relacionadas: desplázate hacia abajo hasta Relacionado para ver fotos similares de diferentes momentos en dicha ubicación. Haz doble clic en el grupo de fotos relacionadas para verlas.
Mostrar miniaturas de otras fotos bajo una foto visualizada individualmente: Selecciona Visualización > Mostrar miniaturas. Desliza los dedos hacia la izquierda o la derecha para moverte por las miniaturas, o pulsa las teclas de flecha. Arrastra el borde de la barra de miniaturas hacia arriba o hacia abajo para cambiar el tamaño de las miniaturas.
Reproducir Live Photo
Con algunos modelos de iPhone, puedes hacer Live Photos, que capturan una imagen estática y los momentos justo antes y después de la imagen.
Realiza una de las siguientes operaciones:
Coloca el puntero sobre la miniatura de una Live Photo.
Haz doble clic en una miniatura de una Live Photo para visualizarla individualmente y, a continuación, pulsa Opción + barra espaciadora o coloca el puntero sobre distintivo de Live Photo.
Si haces doble clic en una Live Photo ajustada en “Bucle”, “Rebote” o “Larga exposición”, la Live Photo se reproducirá inmediatamente.
Si tienes un trackpad Force Touch, haz clic fuerte en la Live Photo.
Para obtener información sobre editar una Live Photo o convertirla en una imagen fija, consulta Editar una Live Photo.
Visualizar las fotos en pantalla completa
En la app Fotos
 del Mac, selecciona Visualización > “Usar pantalla completa”.
del Mac, selecciona Visualización > “Usar pantalla completa”.En la visualización de pantalla completa, realiza una de las siguientes operaciones:
Explora las fotografías: Pulsar las teclas de flecha.
Visualizar miniaturas: Coloca el puntero en la parte superior de la ventana para ver la barra de menús y, a continuación, selecciona Visualización > Mostrar miniaturas.
Mostrar la barra de herramientas y la barra lateral: Coloca el puntero en la parte superior de la ventana para ver la barra de menús y, a continuación, selecciona Visualización > “Mostrar siempre la barra de herramientas y la barra lateral a pantalla completa” de forma que haya una marca de verificación junto a esta opción.
Abandonar el modo de pantalla completa: Pulsa la tecla Escape. También puedes colocar el puntero en la parte superior de la pantalla hasta que aparezca la barra de menús y seleccionar Visualización > “Salir de pantalla completa”.
Ocultar fotos
Puedes ocultar las fotos seleccionadas y mostrarlas únicamente cuando quieras trabajar con ellas.
En la app Fotos
 del Mac, haz clic en Fotos en la barra lateral.
del Mac, haz clic en Fotos en la barra lateral.Selecciona la foto o fotos, ve a Imagen > “Ocultar [número] fotos” y, a continuación, haz clic en “Ocultar fotos”.
Las fotos seleccionadas desaparecen de la visualización pero no se eliminan.
Para mostrar las fotos ocultas, selecciona Visualización > “Mostrar álbum de fotos ocultas”. El álbum de fotos ocultas aparecerá en la barra lateral. Para mostrar las fotos incluidas en este álbum, selecciónalas y, a continuación selecciona Imagen > Mostrar [número] fotos.
Consejo: Puedes utilizar funciones rápidas de teclado para realizar muchas de las tareas habituales de Fotos de forma más rápida. Para ver una lista de las funciones rápidas que puedes utilizar, consulta Funciones rápidas de teclado y gestos en la app Fotos del Mac. Si tu Mac dispone de Touch Bar, puedes usarla para ver fotos, modificarlas y hacer mucho más. Consulta Utilizar la Touch Bar.