
Controlar cambios en la app Pages del Mac
Puedes controlar los cambios que se realizan en el texto del cuerpo y el texto de cuadros de texto, figuras y notas al pie (incluidas las notas al final de un documento y sección). Cuando el control de cambios está activado, el texto cambiado aparece en un color diferente al del texto que lo rodea, y en el margen aparecen barras de cambios.
Para revisar, aprobar y rechazar cambios, puedes utilizar la barra de herramientas de revisión y la barra lateral “Comentarios y cambios”.
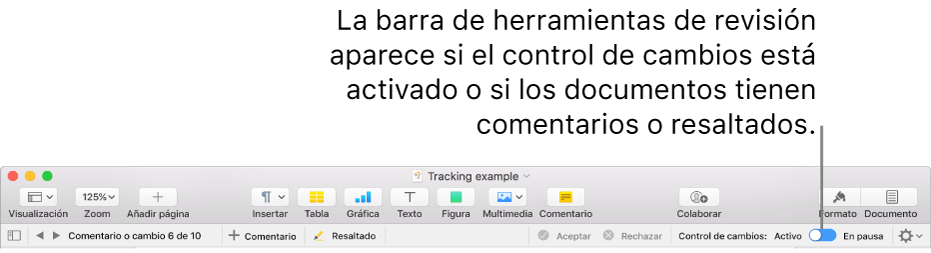
Nota: Si el documento está compartido en iCloud y activas el control de cambios, solo podrán editar el documento aquellas personas que utilicen Pages en un Mac o en un dispositivo iOS o iPadOS. Las personas que no dispongan de la app Pages y usen Pages para iCloud para colaborar, solo podrán ver el documento.
Activar o desactivar el control de cambios
Realiza cualquiera de las siguientes operaciones:
Activa el control de cambios: Selecciona Edición > Controlar cambios (en el menú Edición de la parte superior de la pantalla). En la barra de herramientas de revisión situada sobre el documento, también puedes hacer clic en “Activar control de cambios”.
Desactivar el control de cambios: Haz clic en
 y selecciona “Desactivar control de cambios”. Deberás aceptar o rechazar todos los cambios para poder desactivar el control de cambios.
y selecciona “Desactivar control de cambios”. Deberás aceptar o rechazar todos los cambios para poder desactivar el control de cambios.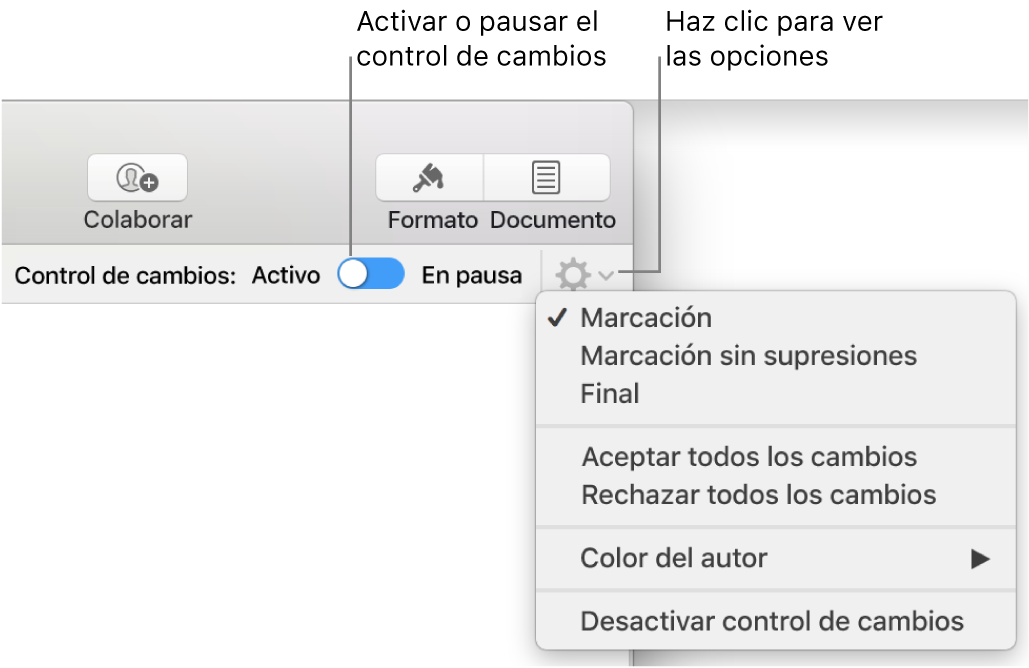
Poner en pausa el control de cambios: Mueve el regulador de la barra de herramientas de revisión a “En pausa”. Los cambios que realices mientas el control de cambios se encuentre en pausa no quedarán registrados en las marcas.
Ver u ocultar los cambios registrados en el documento
En la barra de herramientas de revisión, haz clic en
 .
.Selecciona una opción:
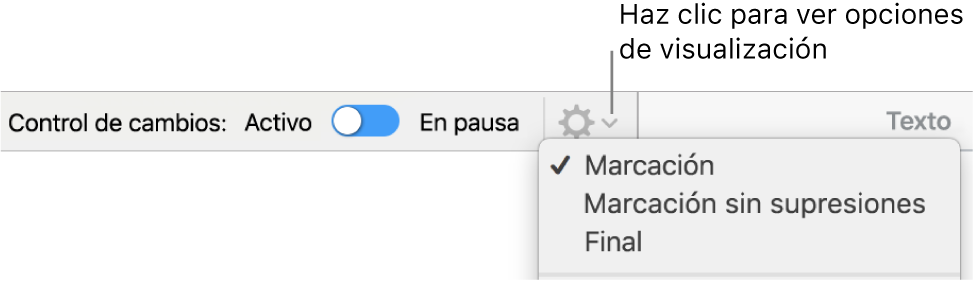
Marcación: Muestra lo que se ha eliminado tachado y el texto nuevo en un color diferente al del texto circundante.
Marcación sin supresiones: Solo muestra el texto nuevo en un color diferente al del texto circundante. El texto eliminado está oculto.
Final: Muestra el texto sin marcas y el texto eliminado se oculta. Pages continúa realizando el control de cambios, por lo que si cambias a una vista diferente, podrás verlos.
Aceptar o rechazar cambios
Para asegurarte de que todos los cambios están visibles, haz clic en
 en la barra de herramientas de revisión y, a continuación, establece la visualización del control de cambios en Marcación.
en la barra de herramientas de revisión y, a continuación, establece la visualización del control de cambios en Marcación.Realiza cualquiera de las siguientes operaciones:
Para un cambio específico: Mueve el puntero sobre el texto marcado y, a continuación, haz clic en Aceptar o Rechazar.
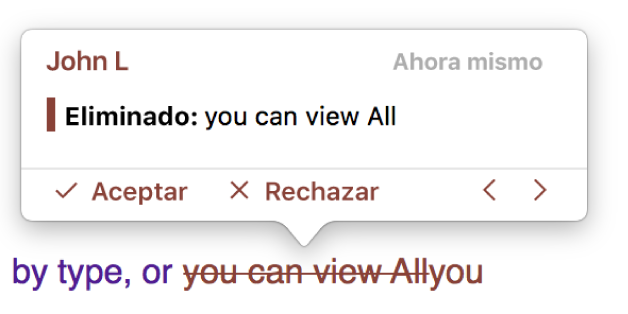
Puedes aceptar o rechazar un cambio en la barra lateral “Comentarios y cambios”.
Para todos los cambios en un intervalo de texto: Selecciona el texto y, a continuación, haz clic en Aceptar o Rechazar en la barra de herramientas de revisión. Todos los cambios registrados del rango se aceptarán o rechazarán a la vez.
Para todo el texto del documento: Haz clic en
 en la barra de herramientas de revisión y, a continuación, selecciona “Aceptar todos los cambios” o “Rechazar todos los cambios”.
en la barra de herramientas de revisión y, a continuación, selecciona “Aceptar todos los cambios” o “Rechazar todos los cambios”.Si rechazas todos los cambios, el texto recupera el estado anterior al control de cambios.
Revisar los cambios en la barra lateral “Comentarios y cambios”
Puedes revisar y editar los cambios en la barra lateral “Comentarios y cambios” del lado izquierdo de la ventana de Pages.
Si está activado el control de cambios, también puedes hacer clic en
 en la parte izquierda de la barra de herramientas de revisión. Para cerrar la barra lateral, vuelve a hacer clic en el botón. También puedes hacer clic en
en la parte izquierda de la barra de herramientas de revisión. Para cerrar la barra lateral, vuelve a hacer clic en el botón. También puedes hacer clic en 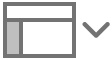 en la barra de herramientas y, a continuación, seleccionar “Mostrar panel de comentarios y cambios”.
en la barra de herramientas y, a continuación, seleccionar “Mostrar panel de comentarios y cambios”.Para cambiar los elementos que se muestran en la barra lateral, haz clic en “Opciones de visualización” en la parte superior de la barra lateral a fin de ordenar los elementos por página o por fecha, filtrar los cambios por autor, y ocultar los comentarios u ocultar los cambios.
Si seleccionas “Ordenar por documento” en el menú “Opciones de visualización”, la barra lateral se desplazará al desplazar el documento.
Si filtras los cambios por autor de manera que tus cambios no estén visibles en la barra lateral y después realizas cambios, tus cambios aparecerán en el documento pero no en la barra lateral. Si deseas que los cambios aparezcan en la barra lateral, cambia el filtro para que incluya tus cambios o haz clic en “Mostrar todo” en la parte superior de la barra lateral.
Para ver un comentario o cambio específico, mueve el puntero sobre este en el documento; la barra lateral se desplazará para mostrar el contenido y aparecerá una línea para conectar el cambio con su entrada correspondiente en la barra lateral. Si no ves esta línea, asegúrate de que no haya ningún ítem seleccionado en la barra lateral.
Para ensanchar o estrechar la barra lateral, arrastra su borde derecho.
Puedes cambiar el tamaño del texto en la barra lateral y en los comentarios en Pages > Preferencias > General (en el menú Pages situado en la parte superior de la pantalla). Haz clic en el menú desplegable “Tamaño del texto” y selecciona un tamaño.