
Crear una plantilla personalizada en la app Pages del Mac
Si creas un documento que deseas volver a utilizar como modelo para otros documentos, puedes guardarlo como una plantilla. Crear tu propia plantilla puede ser tan sencillo como añadir el logotipo de la empresa a una plantilla existente. También puedes diseñar una plantilla totalmente nueva.
Puedes añadir una plantilla personalizada al selector de plantilla o guardarla como un archivo para compartirla con otros o bien para instalarla y utilizarla en el iPhone o en el iPad.
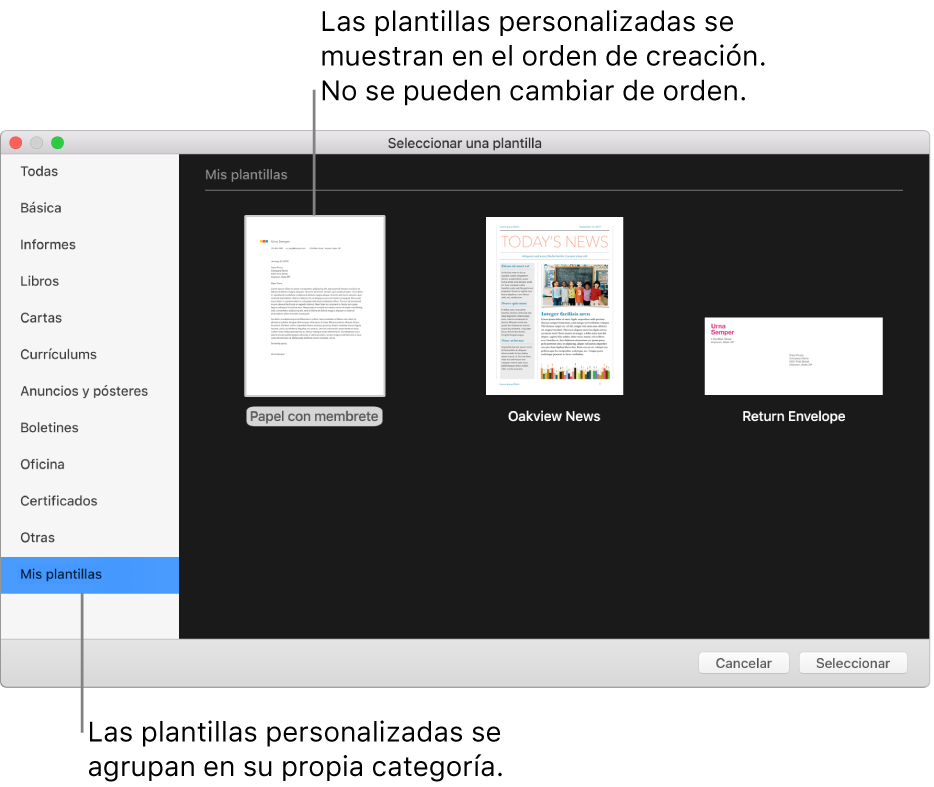
Guardar un documento como una plantilla
Selecciona Archivo > Guardar como plantilla (el menú Archivo se encuentra en la parte superior de la pantalla).
Haz clic en una opción:
Añadir al selector de plantilla: Escribe un nombre para la plantilla y pulsa Retorno. La plantilla aparece en la categoría “Mis plantillas” en el selector de plantilla.
Guardar: Escribe un nombre para la plantilla y, a continuación, selecciona el lugar donde desees guardarla.
Si la guardas en iCloud, la próxima vez que abras Pages en el iPhone o iPad, la plantilla aparecerá como un archivo descargable en el gestor de documentos.
Crear una plantilla personalizada
Al crear una plantilla nueva, comienza por una plantilla existente (“En blanco” o cualquier otra), realiza cambios y guárdalos como plantilla personalizada. La plantilla original permanecerá sin cambios. Las plantillas personalizadas aparecen en la categoría “Mis plantillas” en el selector de plantilla.
Nota: Solo las plantillas que aparezcan en el selector de plantilla se podrán utilizar para crear nuevas plantillas. Si deseas utilizar una plantilla personalizada que no se encuentre en el selector de plantilla, primero debes instalarla.
En Pages, selecciona Archivo > Nuevo (el menú Archivo se encuentra en la parte superior de la pantalla) y haz doble clic en la plantilla con la que deseas comenzar.
Realiza cualquiera de las siguientes operaciones:
Eliminar un marcador de posición o un gráfico de fondo existentes: Selecciona el objeto que quieras eliminar y, a continuación, pulsa Suprimir en el teclado. Si el objeto sigue sin poder eliminarse, es posible que tengas que desbloquearlo primero. Si el objeto está en una sección maestra de un documento de procesamiento de texto, selecciona Disposición > Secciones maestras > Permitir selección de objetos maestros (en el menú Disposición situado en la parte superior de la pantalla).
Crear un marcador de posición de contenido: Selecciona una imagen o vídeo y, a continuación, selecciona Formato > Avanzado > Definir como marcador de posición de contenido (el menú Formato se encuentra en la parte superior de la pantalla).
Crear un marcador de posición de texto: Selecciona el texto y elige Formato > Avanzado > Definir como marcador de posición de texto (en el menú Formato situado en la parte superior de la pantalla).
Añadir una marca de agua o un objeto de fondo: En un documento de procesamiento de texto, selecciona el texto u objeto que quieras colocar en el fondo y, a continuación, selecciona Disposición > Secciones maestras > Trasladar objeto a sección maestra (el menú Disposición se encuentra en la parte superior de la pantalla). En un documento de disposición de página, puedes añadir marcas de agua y objetos de fondo a las páginas maestras que se guarden con la plantilla.
Añadir un color de fondo (solo documentos de disposición de página): En la barra lateral Formato
 , haz clic en Fondo y selecciona una opción de relleno.
, haz clic en Fondo y selecciona una opción de relleno.
Selecciona Archivo > Guardar como plantilla (el menú Archivo se encuentra en la parte superior de la pantalla) y elige una opción:
Añadir al selector de plantilla: Escribe un nombre para la plantilla y pulsa Retorno. La plantilla aparece en la categoría “Mis plantillas” en el selector de plantilla.
Guardar: Escribe un nombre para la plantilla y, a continuación, selecciona el lugar donde desees guardarla.
Si la guardas en iCloud, la plantilla aparecerá como archivo descargable en el gestor de documentos la próxima vez que abras Pages en el iPhone o iPad.
Si no quieres conservar la nueva plantilla, puedes eliminarla desde el selector de plantillas. No se pueden eliminar las plantillas incluidas con Pages.
Renombrar o eliminar una plantilla personalizada
En el selector de plantilla, con la tecla Control pulsada, haz clic en el nombre de la plantilla y, a continuación, selecciona Renombrar o Eliminar.
Si quieres cambiar el nombre, escribe uno nuevo y, a continuación, pulsa Retorno.
Las plantillas personalizadas aparecen siempre en “Mis plantillas” en el selector de plantilla. No puedes reorganizar las plantillas ni eliminar las que venían con Pages.
Editar una plantilla personalizada
Después de guardar una plantilla personalizada que hayas creado, no podrá editarla. No obstante, puedes utilizarla como base para una nueva plantilla.
Selecciona Archivo > Nuevo y haz doble clic en la plantilla personalizada que desees utilizar como base para la nueva plantilla.
Las plantillas personalizadas aparecen en la categoría “Mis plantillas” del selector de plantilla. Si deseas utilizar una plantilla personalizada que no aparezca allí, primero debe instalar la plantilla personalizada (consulta las instrucciones anteriores).
Realiza tus cambios, selecciona Archivo > “Guardar como plantilla” y, a continuación, selecciona una opción para guardar el documento como una nueva plantilla.
Puedes eliminar la plantilla anterior después de crear la nueva.
En el iPhone o iPad, las plantillas personalizadas se gestionan en el gestor de documentos.