
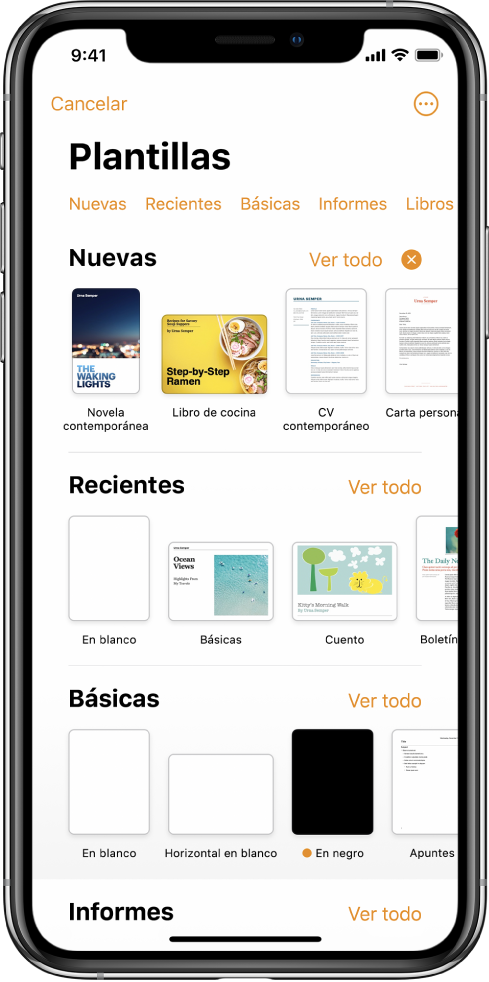
Comienza con una plantilla
Todos los documentos se inician con una plantilla: un modelo que puedes utilizar como punto de partida. Puedes crear documentos de procesamiento de texto, como informes y cartas, y documentos de disposición de página, como pósteres y boletines informativos. Basta con reemplazar el texto y las imágenes por tus propios contenidos.
Introducción a documentos de procesamiento de texto y de disposición de página
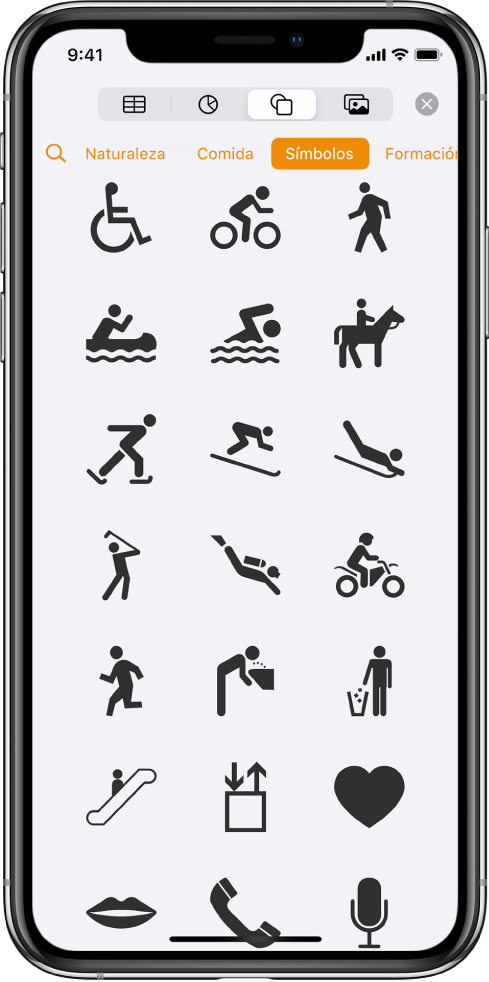
Añadir fotos, tablas y demás
Añade objetos como tablas, gráficas, figuras y contenido multimedia (imágenes, audio y vídeo) al documento. Puedes apilar los objetos, cambiarlos de tamaño y colocarlos en cualquier lugar de la página.
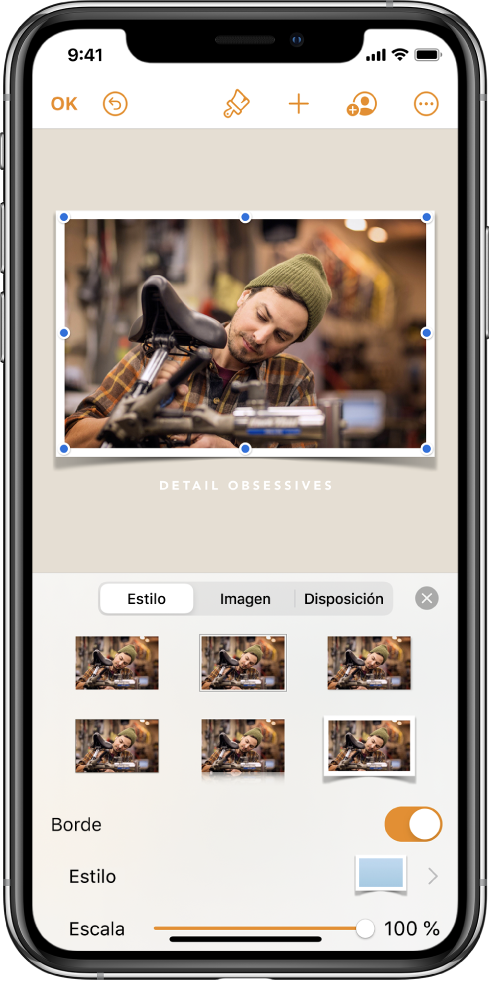
Personaliza cada detalle
Cambia el aspecto del texto, añade una sombra a una imagen, rellena figuras con colores y mucho más: puedes modificar cualquier cosa del documento.
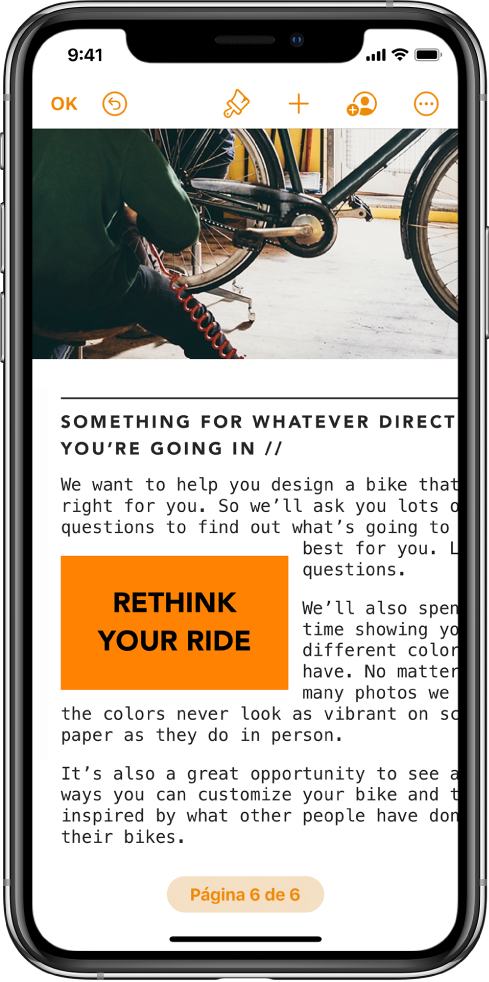
Deja que tu texto fluya
Saca tu creatividad para determinar cómo fluye el texto a través del documento. ¿Tienes una imagen? Ajusta tu texto alrededor de ella. ¿Quieres que el texto fluya en columnas irregulares o continúe en una barra lateral en otra página? Enlaza cuadros de texto para que el texto fluya de un cuadro al siguiente.
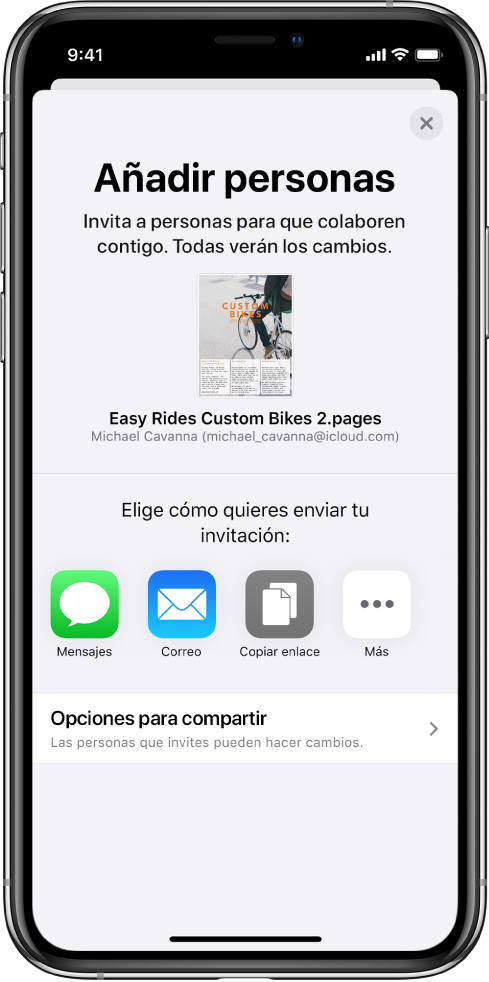
Colaborar en tiempo real
Invita a otras personas a trabajar contigo en un documento. Todas las personas invitadas podrán ver los cambios a medida que se efectúan, pero tú controlas quién puede editar o solo ver el documento.
Este manual te ayuda a empezar a usar Pages 10.0 en el iPhone. Para ver la versión de Pages instalada en el iPhone, selecciona Ajustes ![]() > Pages. Para explorar este manual, pulsa “Tabla de contenido” cerca de la parte superior de la página. También puedes descargar el manual de Apple Books (si está disponible).
> Pages. Para explorar este manual, pulsa “Tabla de contenido” cerca de la parte superior de la página. También puedes descargar el manual de Apple Books (si está disponible).
Si necesitas más ayuda, visita el sitio web de soporte de Pages.