Manual de uso de Pages para iPad
- Te damos la bienvenida
- Novedades de Pages 14.0
-
- Introducción a Pages
- ¿Procesamiento de texto o disposición de página?
- Introducción a las imágenes, gráficas y otros objetos
- Buscar un documento
- Abrir un documento
- Guardar un documento y asignarle un nombre
- Imprimir un documento o sobre
- Copiar texto y objetos entre apps
- Gestos básicos de la pantalla táctil
- Usar el Apple Pencil con Pages
- Personalizar la barra de herramientas
-
- Enviar un documento
- Publicar un libro en Apple Books
-
- Introducción a la colaboración
- Invitar a otras personas a colaborar
- Colaborar en un documento compartido
- Consultar la actividad reciente en un documento compartido
- Cambiar los ajustes de un documento compartido
- Dejar de compartir un documento
- Carpetas compartidas y colaboración
- Usar Box para colaborar
- Usar el modo del presentador
- Copyright

Definir el interlineado y el espaciado de párrafo en la app Pages del iPad
Puedes aumentar o disminuir el espaciado entre las líneas de un párrafo y antes y después de un párrafo.
Ajustar el espaciado de las líneas
Toca un párrafo o selecciona texto específico, o toca un cuadro de texto o una figura con texto.
No es posible ajustar el espaciado de las líneas de texto de las celdas de una tabla.
Nota: Si estás utilizando estilos de párrafo en el documento y quieres incorporar el cambio de interlineado al estilo de párrafo, arrastra hasta después del último carácter del párrafo para incluir el símbolo de formato (estará invisible hasta que arrastres sobre él). Consulta Introducción a los símbolos de formato.
Toca
 (a continuación, si has seleccionado un cuadro de texto o figura, toca Texto).
(a continuación, si has seleccionado un cuadro de texto o figura, toca Texto).Toca Interlineado y, a continuación,
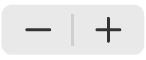 junto a Espaciado para aumentar o reducir el espaciado, o bien, toca el valor que aparece junto a Espaciado e introduce un nuevo valor.
junto a Espaciado para aumentar o reducir el espaciado, o bien, toca el valor que aparece junto a Espaciado e introduce un nuevo valor.
Ajustar el espaciado de los párrafos
Puedes controlar cuánto espacio aparece antes de uno o más párrafos.
Toca un párrafo o selecciona texto específico, o toca un cuadro de texto o una figura con texto.
Nota: Si estás utilizando estilos de párrafo en el documento y quieres incorporar el cambio de interlineado al estilo de párrafo, arrastra hasta después del último carácter del párrafo para incluir el símbolo de formato (estará invisible hasta que arrastres sobre él). Consulta Introducción a los símbolos de formato.
Toca
 (a continuación, si has seleccionado un cuadro de texto o figura, toca Texto).
(a continuación, si has seleccionado un cuadro de texto o figura, toca Texto).Toca
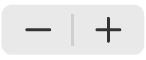 situado junto a Antes o Tras, o toca el valor que aparece junto a Antes o Tras e introduce un nuevo valor.
situado junto a Antes o Tras, o toca el valor que aparece junto a Antes o Tras e introduce un nuevo valor.