Manual de uso de Pages para iPad
- Te damos la bienvenida
- Novedades de Pages 14.0
-
- Introducción a Pages
- ¿Procesamiento de texto o disposición de página?
- Introducción a las imágenes, gráficas y otros objetos
- Buscar un documento
- Abrir un documento
- Guardar un documento y asignarle un nombre
- Imprimir un documento o sobre
- Copiar texto y objetos entre apps
- Gestos básicos de la pantalla táctil
- Usar el Apple Pencil con Pages
- Personalizar la barra de herramientas
-
- Enviar un documento
- Publicar un libro en Apple Books
-
- Introducción a la colaboración
- Invitar a otras personas a colaborar
- Colaborar en un documento compartido
- Consultar la actividad reciente en un documento compartido
- Cambiar los ajustes de un documento compartido
- Dejar de compartir un documento
- Carpetas compartidas y colaboración
- Usar Box para colaborar
- Usar el modo del presentador
- Copyright

Definir los márgenes de párrafo en la app Pages del iPad
Puedes ajustar los márgenes de párrafos específicos para sangrarlos con respecto a los márgenes del documento y cambiar la sangría de la primera línea de cada párrafo. Si quieres ajustar los márgenes para todo el documento, consulta Ajustar los márgenes del documento.
Definir los márgenes de párrafo en el texto del cuerpo
Toca en un párrafo o selecciona uno o varios párrafos.
Nota: Los cambios solo se aplicarán a los párrafos o al texto que hayas seleccionado.
Si la regla no está visible, toca
 y, a continuación, activa Regla.
y, a continuación, activa Regla.Arrastra los marcadores de sangría del párrafo y de margen al lugar en el que desees colocarlos.
Mientras arrastras, verás una vista ampliada del marcador con su ubicación numérica en la regla para ayudarte a su precisa colocación.
Si tienes problemas para seleccionar el marcador de sangría de la primera línea, prueba a disponer el iPad en orientación horizontal para alejar el marcador del botón Deshacer.
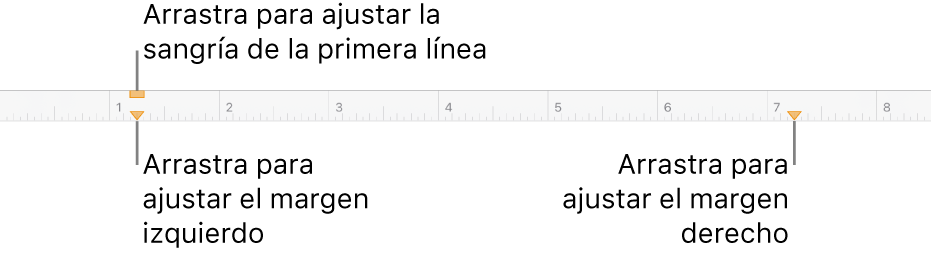
Ajustar márgenes de texto en un cuadro de texto, una figura o una celda de tabla
Puedes ajustar el espacio que debe haber entre el texto y el cuadro de texto o la figura que lo contiene.
Selecciona texto o toca un cuadro de texto, una figura con texto, o una celda, columna o fila de una tabla.
Toca
 y, a continuación, toca Texto o Celda.
y, a continuación, toca Texto o Celda.En la sección Margen, toca
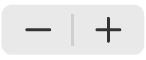 para aumentar o reducir el espacio, o toca el tamaño del margen e introduce un nuevo valor.
para aumentar o reducir el espacio, o toca el tamaño del margen e introduce un nuevo valor.