
Enviar un documento en la app Pages del iPad
Puedes enviar una copia de un documento utilizando AirDrop, Mail, Mensajes u otro servicio. También puedes enviar una copia en otro formato, como PDF, Word, EPUB, Texto sin formato o RTF.
Consejo: Antes de enviar una copia del documento a un destinatario, puedes protegerlo con contraseña para restringir el acceso al documento y aportar una seguridad adicional.
Enviar una copia de un documento de Pages
Con el documento abierto, toca
 en la barra de herramientas.
en la barra de herramientas.Toca el menú desplegable y, a continuación, toca “Enviar copia”.
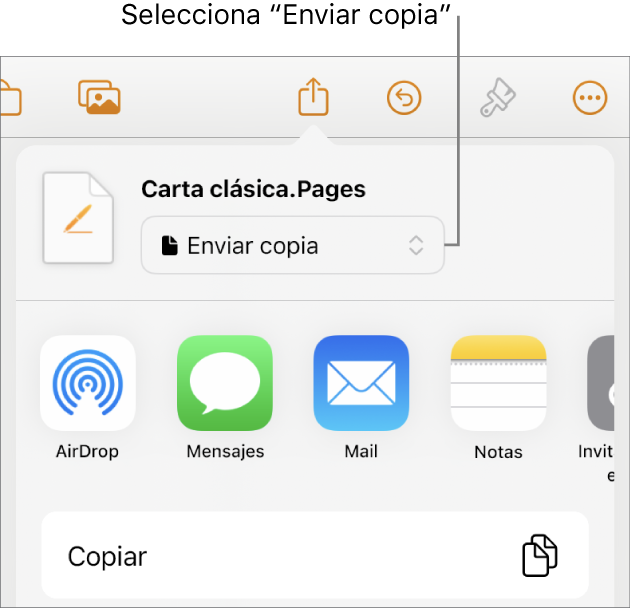
Tocar una opción de envío:
AirDrop: Toca el nombre del destinatario. El destinatario debe estar en la misma red y debe aceptar el archivo para recibirlo.
Mensajes, Mail, u otro servicio: Facilita la información solicitada sobre el destinatario (como, por ejemplo, una dirección de correo electrónico si estás enviando un mensaje de correo electrónico) y continuación, envía o publica la copia.
Notas: Para guardar una copia, elige la nota donde quieres guardarla (o crea una nueva), añade texto si así lo deseas y, a continuación, toca Guardar.
Toca Más para añadir otro servicio a las opciones (puedes configurar otros servicios en Ajustes, adonde puedes acceder desde la pantalla de inicio del dispositivo).
En la app Pages del iPhone o del iPad, el documento se abre en la vista de lectura.
Enviar una copia de un documento de Pages en otro formato
Con el documento abierto, toca
 en la barra de herramientas y, después, “Exportar y enviar”.
en la barra de herramientas y, después, “Exportar y enviar”.Toca el formato que quieras usar:
PDF: Estos archivos se pueden abrir y, en algunos casos, editar con aplicaciones como Vista Previa y Adobe Acrobat. Si has añadido imágenes, dibujos, audio o descripciones de vídeo para sistemas de asistencia (por ejemplo, VoiceOver), se exportan automáticamente. Si el documento contiene anotaciones inteligentes o comentarios y quieres incluirlos en el PDF, activa la opción correspondiente y toca Exportar en la esquina superior derecha de “Opciones de disposición”.
Word: Estos archivos se pueden abrir y editar en Microsoft Word en formato .docx. Toca Continuar en la esquina superior derecha del cuadro “Detalles de exportación”.
EPUB: Usa este formato para que el documento se pueda leer en un lector electrónico (como en Apple Books). Especifica los ajustes que quieres usar en el cuadro “Introducir información de EPUB” y, a continuación, toca Exportar en la esquina superior derecha.
Texto sin formato: Utiliza este formato para exportar el texto del cuerpo como texto sin formato. Los cuadros de texto, las figuras, las líneas, las tablas y los gráficos no se exportan. Los documentos de disposición de página no pueden exportarse en formato TXT.
Formato de texto enriquecido: Puedes exportar el texto del cuerpo y las tablas como texto y tablas con formato (RTF). Si el documento tiene cuadros de texto, figuras, líneas y gráficas que puedan exportarse, se exportan como imagen y el documento se exporta en formato RTFD. Es posible que no puedas abrir los archivos RTFD con aplicaciones que no sean Pages o TextEdit. En formato RTF o RTFD no se pueden exportar documentos con disposición de página.
Plantillas de página: Envía el documento como una plantilla que puede guardarse en el selector de plantilla. Toca “Enviar plantilla” en los controles de exportación.
Para enviar el documento, toca una opción de envío:
AirDrop: Toca el nombre del destinatario. El destinatario debe estar en la misma red y debe aceptar el archivo para recibirlo.
Mensajes, Mail, u otro servicio: Facilita la información solicitada sobre el destinatario (como, por ejemplo, una dirección de correo electrónico si estás enviando un mensaje de correo electrónico) y continuación, envía o publica la copia.
Notas: Para guardar una copia, elige la nota donde quieres guardarla (o crea una nueva), añade texto si así lo deseas y, a continuación, toca Guardar.
Toca Más para añadir otro servicio a las opciones (puedes configurar otros servicios en Ajustes, adonde puedes acceder desde la pantalla de inicio del dispositivo).