
Modificar los datos de una gráfica en la app Numbers del Mac
Puedes modificar las referencias a los datos de una gráfica (números, fechas o duración) en cualquier momento. Puedes añadir y eliminar series de datos enteras, o editar una serie de datos añadiendo o eliminando datos específicos.
Durante la edición de las referencias a los datos de una gráfica, aparecerá un punto en la pestaña de cada hoja que contenga datos utilizados en dicha gráfica.
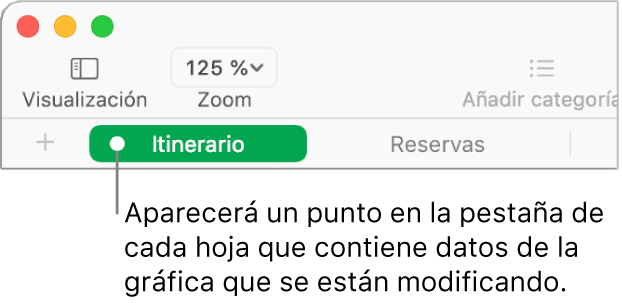
Si no puedes editar una gráfica, es posible que esté bloqueada. Desbloquéala para realizar cambios.
Añadir o eliminar una serie de datos
Haz clic en la gráfica, haz clic en “Editar referencias de datos” y, a continuación, realiza una de las siguientes operaciones en la tabla que contiene los datos:
Eliminar una serie de datos: Haz clic en el punto correspondiente a la fila o columna que desees eliminar y, a continuación, pulsa Suprimir en el teclado.
Añadir una fila o columna completa como una serie de datos: Haz clic en su celda de cabecera. Si la fila o columna no dispone de una celda de cabecera, arrastra el puntero para seleccionar las celdas.
Si la gráfica utiliza filas como series, solo podrás añadir filas y, si utilizas columnas, solo podrás añadir columnas.
Añadir datos de un intervalo de celdas: Arrastra el puntero sobre las celdas de la tabla.
Añadir o eliminar datos en una serie de datos existente: Haz clic en el punto correspondiente a la fila o columna y, a continuación, arrastra la esquina del cuadro de selección para incluir las celdas que desees.
Cambiar el orden de las series de datos: En la barra lateral Formato
 , haz clic en la pestaña Serie, haz clic en la flecha desplegable situada junto a Datos y, a continuación, haz clic en el menú desplegable Orden y selecciona una serie de datos.
, haz clic en la pestaña Serie, haz clic en la flecha desplegable situada junto a Datos y, a continuación, haz clic en el menú desplegable Orden y selecciona una serie de datos.
Haz clic en Aceptar en la barra situada en la parte inferior de la ventana.
Alternar filas y columnas como series de datos
Cuando añades una gráfica, Numbers define la serie de datos por omisión de dicha gráfica. En la mayoría de los casos, si una tabla es cuadrada o es más ancha que alta, las filas de la tabla son las series por omisión. De lo contrario, son las columnas las que constituyen la serie por omisión. Puedes cambiar si deben ser las filas o las columnas las que constituyan la serie de datos.
Si la tabla contiene categorías y eliges una columna como serie de datos, también puedes elegir si deseas que la gráfica incluya resumen o celdas de cuerpo.
Haz clic en la gráfica y, a continuación, haz clic en “Editar referencias de datos”.
Haz clic en el menú desplegable de la barra situada en la parte inferior de la ventana y selecciona “Ver columnas como serie” o “Ver filas como serie”.

Haz clic en Aceptar en el lado derecho de la barra de herramientas.
Incluir datos ocultos en una gráfica
En una tabla, puedes ocultar filas o columnas específicas y filtrar datos. Cuando utilices una tabla con datos ocultos o filtrados para crear una gráfica, por omisión dichos datos no se incluirán en la gráfica, pero puedes seleccionar que se incluyan si lo desea.
Haz clic en la gráfica.
En la barra lateral Formato
 , haz clic en la pestaña Gráfica y selecciona la casilla “Datos ocultos” en la sección “Opciones de gráficas”.
, haz clic en la pestaña Gráfica y selecciona la casilla “Datos ocultos” en la sección “Opciones de gráficas”.
Para obtener más información sobre cómo ocultar filas o columnas de tabla, consulta Añadir o eliminar filas y columnas en la app Numbers del Mac.
Simplificación de las gráficas
Si una gráfica de columnas, barras, líneas o áreas hace referencia a una tabla que tiene muchos puntos de datos, la gráfica presenta automáticamente una muestra representativa de cada serie para mejorar el rendimiento de Numbers. La simplificación no modifica ni quita los datos de la tabla, y solo cambia los puntos de datos visibles en la gráfica.
Si se simplifican los datos de la gráfica, aparece un mensaje cuando haces clic en “Conjunto de datos grande” en la pestaña Gráfica de la barra lateral Formato ![]() .
.
Si quieres ver determinados puntos de datos en la gráfica, tienes que crear la gráfica a partir de una tabla más pequeña o de una selección más reducida de datos de una tabla grande.