
Invitar a otras personas a que colaboren en la app Numbers del Mac
Puedes invitar a otras personas a trabajar contigo en una hoja de cálculo en tiempo real enviándoles un enlace a esta. Cualquiera que trabaje en la hoja de cálculo verá los cambios a medida que se efectúen.
Por omisión, solo las personas a quienes invites a colaborar en la hoja de cálculo podrán acceder a esta e introducir cambios en ella. No obstante, puedes permitir el acceso a la hoja de cálculo a todas las personas que tengan el enlace. Si no quieres que los demás hagan cambios, puedes limitar los permisos a solo lectura.
Invitar a otras personas a colaborar
En estas instrucciones se presupone que has iniciado sesión en tu ordenador con tu ID de Apple y que tienes Numbers configurado para utilizar iCloud Drive.
Haz clic en
 en la barra de herramientas de Numbers.
en la barra de herramientas de Numbers.Si la hoja de cálculo no está almacenada en iCloud Drive, verás una indicación para que la coloques allí.
Haz clic en el menú desplegable “Quién tiene acceso” y selecciona una opción:
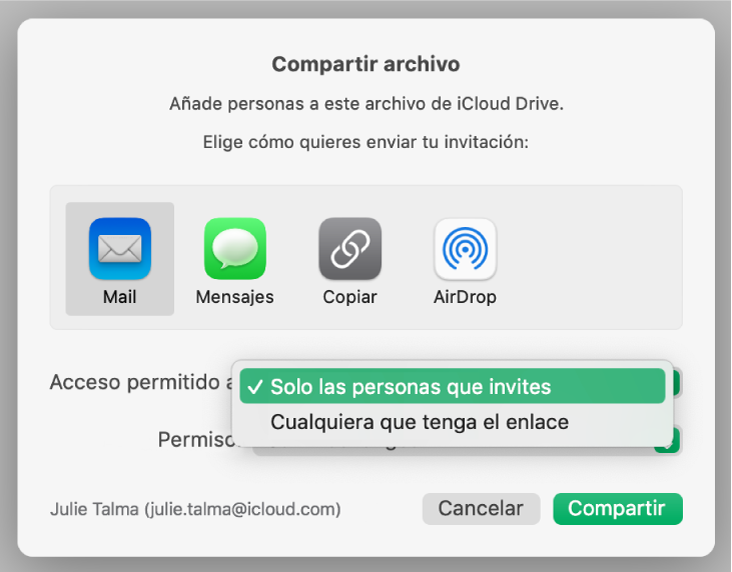
“Solo las personas a las que invite”: Solo pueden abrir la hoja de cálculo las personas que inicien sesión con un ID de Apple. Las personas no necesitan tener un ID de Apple para recibir una invitación, pero tendrán que crear uno para poder abrir la hoja de cálculo compartida.
Si invitas a alguien usando una dirección de correo electrónico o número de teléfono que no está asociado con su ID de Apple, esa persona no podrá aceptar la invitación hasta que añada dicho número o dirección a su ID de Apple. Cuando pulses o hagas clic en el enlace de la invitación se te proporcionarán las indicaciones pertinentes.
“Cualquiera que tenga el enlace”: Cualquiera que tenga el enlace a la hoja de cálculo seleccionada puede pulsarlo o hacer clic en él para abrirla. Para protegerla mediante una contraseña, haz clic en “Añadir contraseña”.
Si la hoja de cálculo ya tiene asignada una contraseña, esta se aplica también a la hoja de cálculo compartida, para que no tengas que introducir otra distinta. Si quieres modificarla, haz clic en “Cambiar contraseña”.
Haz clic en el menú desplegable Permiso y, a continuación, selecciona una opción:
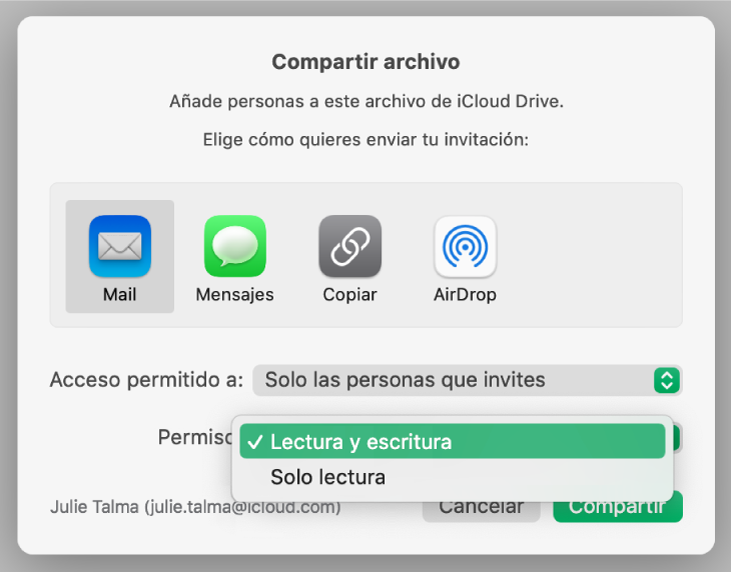
“Puede realizar cambios”: Las personas pueden editar e imprimir la hoja de cálculo compartida.
“Solo lectura”: Las personas pueden ver e imprimir la hoja de cálculo compartida, pero no editarla.
Si defines el acceso a su hoja de cálculo con la opción “Solo las personas a las que invite” (en el paso 2), puedes cambiar los ajustes de los permisos individuales después de compartir la hoja de cálculo.
Haz clic en un método para enviar el enlace:
Mail o Mensajes: Haz clic en Compartir y escribe una o varias direcciones de correo electrónico y números de teléfono. Añade la información que deseas incluir y haz clic en Enviar.
Un servicio de Internet: Para enviar el enlace usando un servicio como Twitter, esa cuenta ya debe estar configurada en el Mac. Haz clic en el botón del servicio y, a continuación, realiza una de las operaciones siguientes:
Si el acceso a la hoja de cálculo está definido como “Solo las personas a las que invite”: Introduce las direcciones de correo electrónico o números de teléfono de las personas a las que quieres invitar y, a continuación, haz clic en Compartir. Añade la información que deseas incluir y haz clic en Publicar.
Si el acceso a la hoja de cálculo está definido como “Cualquiera que tenga el enlace”: Haz clic en Compartir, introduce las direcciones de correo electrónico o números de teléfono (si el sistema se lo pide) y envía o publica el enlace.
Nota: Para configurar un servicio, selecciona el menú Apple > Preferencias del Sistema y, a continuación, haz clic en Cuentas de Internet. Para usar un servicio no incluido en la lista, haz clic en “Copiar enlace”, abre la app donde deseas compartir el enlace y, a continuación, selecciona Edición > Pegar o bien pulsa Comando + V en el teclado.
Importante: Al hacer clic en Compartir, se crea en iCloud un enlace a la hoja de cálculo, que incluye su título. Si el título o el contenido de la hoja de cálculo es confidencial, solicita a los destinatarios que no reenvíen el enlace a otras personas.
El enlace aparece en el cuerpo del mensaje de correo electrónico, mensaje o publicación junto con el título de la hoja de cálculo; asegúrate de no editarlo ni borrarlo.
Después de compartir una hoja de cálculo, aparece una marca de verificación en el botón Colaborar ![]() para indicar que la hoja de cálculo está compartida.
para indicar que la hoja de cálculo está compartida.
Invitar a más personas
Si eres el propietario de una hoja de cálculo compartida con el acceso ajustado en “Solo las personas a las que invite”, puedes invitar a más personas.
Nota: Si el acceso a la hoja de cálculo está definido como “Cualquiera que tenga el enlace”, no puedes invitar a más personas como se describe en esta tarea. En su lugar, simplemente envíales el enlace (consulta la siguiente tarea).
Haz clic en
 de la barra de herramientas y, a continuación, haz clic en “Añadir personas” en la parte inferior de la lista de participantes.
de la barra de herramientas y, a continuación, haz clic en “Añadir personas” en la parte inferior de la lista de participantes.Haz clic en el menú desplegable Permiso y define los permisos para esas personas.
Este ajuste solo afecta a las personas que te dispones a invitar; no modifica los permisos de las personas que ya están invitadas.
Haz clic en un método para enviar el enlace y, a continuación, haz clic en Continuar.
El enlace puede aparecer en el cuerpo del correo electrónico, mensaje o publicación a modo de imagen gráfica estilizada con el título de la hoja de cálculo; asegúrate de no editarlo ni borrarlo.
Puedes cambiar los permisos individuales de las personas nuevas después de enviar o publicar el enlace.
Para consultar información detallada acerca de cómo configurar permisos y enviar enlaces, consulta “Invitar a personas a colaborar” (arriba).
Enviar el enlace a más personas
Si el acceso a tu hoja de cálculo está establecido en “Cualquiera que tenga el enlace”, puedes otorgar acceso a la hoja de cálculo a otras personas simplemente enviándoles el enlace a esta.
Nota: Si el acceso a la hoja de cálculo está definido como “Solo las personas a las que invite”, puedes añadir nuevas personas enviándoles una invitación a colaborar (consulte la tarea anterior).
Haz clic en
 en la barra de herramientas y, a continuación, haz clic en “Enviar enlace”.
en la barra de herramientas y, a continuación, haz clic en “Enviar enlace”.Haz clic en un método para enviar el enlace y, a continuación, haz clic en Continuar.
Indica el destinatario del mensaje de correo electrónico, del mensaje o de la publicación y, a continuación, envía o publica el enlace.
Para consultar información detallada acerca de cómo enviar enlaces, consulta “Invitar a personas a colaborar” (arriba).
Copiar y pegar el enlace
Cualquier participante puede copiar un enlace a una hoja de cálculo y pegarlo en otro sitio. Esto es útil, por ejemplo, para guardar el enlace en un lugar de fácil acceso.
Si el propietario ha limitado el acceso a solo las personas que invite, el enlace solo funciona para los participantes invitados.
Haz clic en
 en la barra de herramientas y realiza una de las siguientes acciones:
en la barra de herramientas y realiza una de las siguientes acciones:Haz clic en “Copiar enlace” (si eres el propietario de la presentación, haz clic en “Opciones para compartir” y, a continuación, en “Copiar enlace”). Esta opción se muestra si la hoja de cálculo solo se comparte por invitación.
Haz clic en “Enviar enlace”, luego en “Copiar enlace” y, por último, en Continuar. Esta opción se muestra si la hoja de cálculo se comparte con cualquiera que tenga el enlace.
Haz clic en el punto donde deseas pegar el enlace y selecciona Edición > Pegar (en el menú Edición situado en la parte superior de la pantalla) o pulsa Comando + V en tu teclado.
Consejo: Si la hoja de cálculo está protegida mediante contraseña, por motivos de seguridad no envíes la contraseña junto con el enlace.