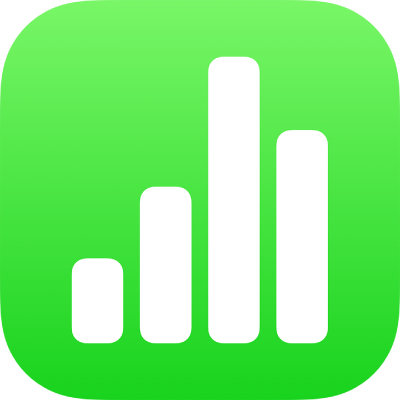
Formatear listas en la app Numbers del iPad
Numbers detecta que estás creando una lista si comienzas una frase con un guion o con un número o una letra seguidos de un punto. También puedes seleccionar texto y después aplicarle el formato de lista sencilla o de lista con una jerarquía compleja. Las listas progresivas, como las que se utilizan en los documentos legales, utilizan números o letras anidados (por ejemplo, 3., 3.1., 3.1.1.).

Puedes cambiar el estilo de los números o de las letras, cambiar la sangría y crear tus propias viñetas de texto e imágenes para personalizar una lista. Si creas una lista cuyo formato quieres volver a usar en la misma hoja de cálculo, puedes guardarla como nuevo estilo de lista.
Crear una lista automáticamente
Numbers detecta que estás creando una lista si comienzas una frase con un guion o con un número o una letra seguidos de un punto.
Toca dos veces el cuadro de texto o la figura donde desees añadir una lista.
Para introducir el primer ítem de la lista, escribe un guion, una letra o un número seguidos de un punto (por ejemplo, 1. o A.) y, después, escribe el primer ítem de la lista.
Toca Retorno y, a continuación, sigue escribiendo ítems de la lista. Toca Retorno otra vez después de cada uno.
Cada línea nueva comienza automáticamente con el mismo carácter con el que empezó. Los números y las letras se incrementarán en consecuencia.
Para terminar la lista, toca
 toca “Viñetas/listas” y, a continuación, toca Ninguna.
toca “Viñetas/listas” y, a continuación, toca Ninguna.Si no ves “Viñetas/listas”, toca Texto en la parte superior de los controles.
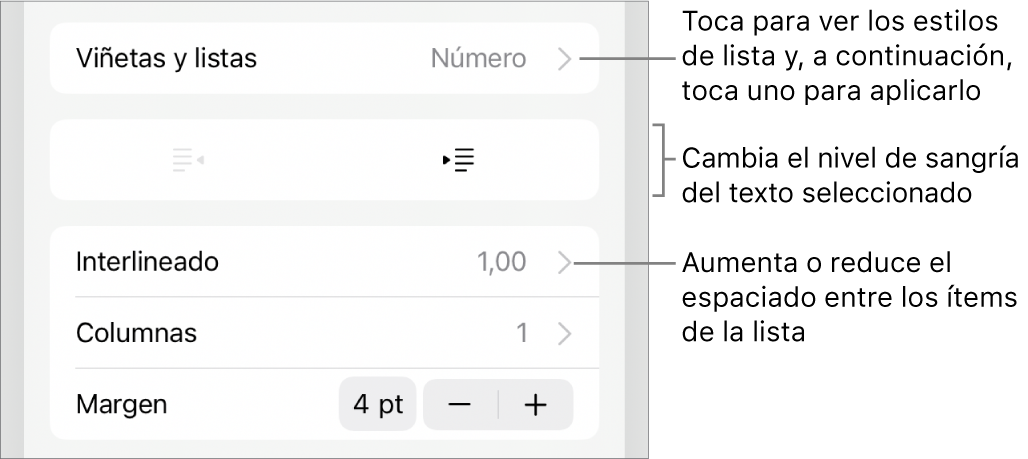
También puedes dar formato de lista a un texto. Para ello, selecciona el texto y, a continuación, aplica un estilo de lista en “Viñetas y listas”.
Desactivar la detección automática de listas
Si no deseas que Numbers dé formato automáticamente al texto como lista cuando inicias una oración con un guion, o con un número o una letra seguidos de un punto, puedes desactivar este ajuste.
Toca
 en la parte superior de la pantalla y, a continuación, toca Ajustes.
en la parte superior de la pantalla y, a continuación, toca Ajustes.Toca Autocorrección y, a continuación, desactiva “Detectar listas automáticamente”.
El ajuste se aplica a todas las hojas de cálculo de Numbers.
Dar formato a una lista
Toca dos veces el cuadro de texto o la figura donde desees añadir una lista.
Realiza una de las siguientes operaciones para seleccionar los ítems de la lista que quieres cambiar:
Seleccionar un ítem de la lista: Toca la viñeta o el símbolo que aparece junto al ítem de la lista.
Seleccionar varios ítems de la lista: Toca dos veces después del texto del último ítem que quieras seleccionar y arrastra el tirador de selección para incluir todos los ítems que quieras cambiar.
Toca
 y, a continuación, toca Texto.
y, a continuación, toca Texto.Usa los controles de la sección “Viñetas/listas” para realizar cualquiera de las siguientes operaciones:
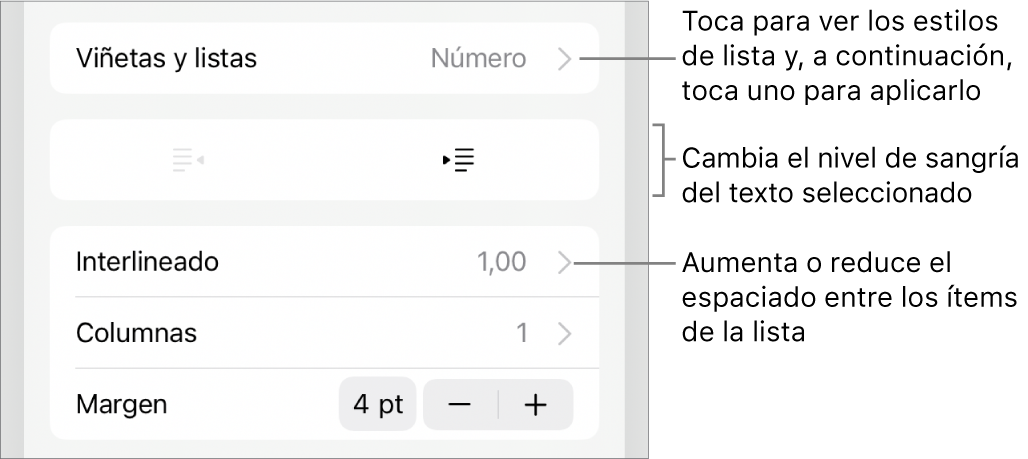
Cambiar el nivel de sangría (jerarquía) de los ítems seleccionados: Toca uno de los botones de sangría o sangría izquierda de debajo de “Viñetas/listas”.
Ajustar el interlineado: Con todos los ítems seleccionados, toca Interlineado y, a continuación, toca
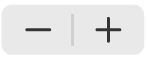 situado junto a Espaciado para reducir o aumentar el espaciado.
situado junto a Espaciado para reducir o aumentar el espaciado.
Para cambiar el estilo de lista y el aspecto de las viñetas, números y letras, toca “Viñetas/listas” y realiza cualquiera de las siguientes operaciones:
Cambiar el estilo de lista: Toca un nuevo estilo de lista.
Cambiar la secuencia de números o letras: Toca
 situado junto al estilo, toca Formato y, a continuación, selecciona un formato de numeración. Consulta “Cambiar la secuencia de números o letras” a continuación.
situado junto al estilo, toca Formato y, a continuación, selecciona un formato de numeración. Consulta “Cambiar la secuencia de números o letras” a continuación.Cambiar el estilo de viñeta: Toca
 situado junto al estilo de viñeta que quieras cambiar, toca “Viñeta de texto” o “Viñeta de imagen” y selecciona un nuevo carácter o imagen. Consulta “Personalizar las viñetas” a continuación.
situado junto al estilo de viñeta que quieras cambiar, toca “Viñeta de texto” o “Viñeta de imagen” y selecciona un nuevo carácter o imagen. Consulta “Personalizar las viñetas” a continuación.
Cuando termines, toca la hoja para cerrar los controles.
Un asterisco o un botón Actualizar junto a un estilo de lista indica que uno o varios ítems de lista que usan el estilo tienen cambios de formato. Si quieres que coincida el formato, selecciona los ítems de lista con el formato que quieres mantener y, a continuación, toca el botón Actualizar. Los ítems de lista que se hayan cambiado se actualizan para hacerlos coincidir con los que has seleccionado.
Nota: El interlineado no se incluye en ningún estilo de lista.
Reordenar los ítems de una lista
Puedes arrastrar los ítems de una lista a un nivel diferente de la jerarquía o a un nivel de sangría diferente.
Toca dos veces el ítem de la lista y, a continuación, mantén pulsada la viñeta o el símbolo que hay al principio de la línea.
Arrastra el elemento hacia arriba o hacia abajo en la lista, o arrástralo hacia la izquierda o hacia la derecha hasta que veas un triángulo azul en el lugar donde quieras colocar el ítem.
Cambiar la secuencia de números o letras
Puedes usar números o letras en varios formatos para designar los niveles de jerarquía de una lista ordenada.
Realiza una de las siguientes operaciones para seleccionar los ítems de la lista cuyos números o letras quieres cambiar:
Seleccionar un ítem de la lista: Toca la viñeta o el símbolo que aparece junto al ítem de la lista.
Seleccionar varios ítems de la lista: Toca dos veces después del texto del último ítem que quieras seleccionar y arrastra los tiradores de selección para incluir todos los ítems que quieras cambiar.
Toca
 y, a continuación, toca “Viñetas y listas”.
y, a continuación, toca “Viñetas y listas”.Toca un estilo de numeración o de letras (Letra, Número o Harvard) para aplicárselo al texto seleccionado.
Toca
 situado al lado del estilo.
situado al lado del estilo.Toca Formato y, a continuación, selecciona una secuencia de números o letras.
Toca Atrás y usa los controles “Editar estilo de lista” para cambiar la sangría, el color y el tamaño de las letras o los números.
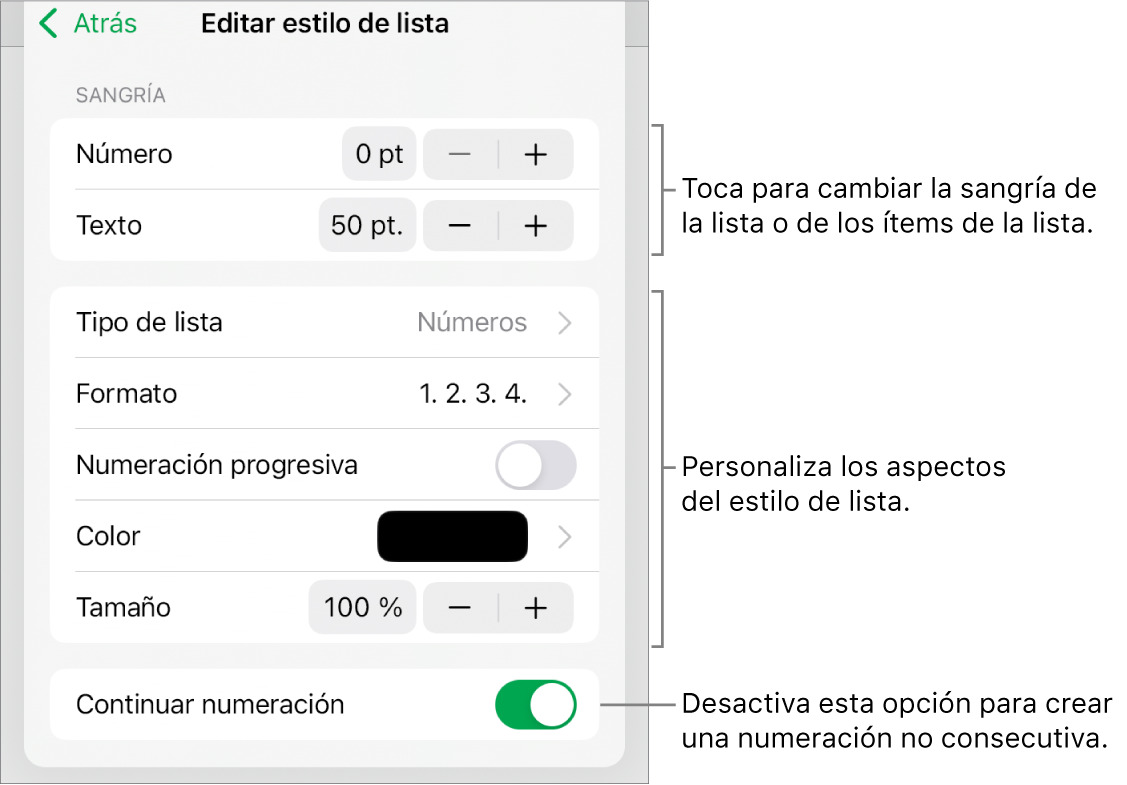
Para utilizar números o letras anidados (por ejemplo, 3, 3.1., 3.1.1.), activa la casilla “Numeración progresiva”.
Para crear una numeración no secuencial, desactiva la casilla “Continuar la numeración” y después toca
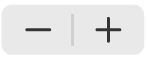 para establecer el número inicial.
para establecer el número inicial.Cuando termines, toca la hoja para cerrar los controles.
Un asterisco o un botón Actualizar junto a un estilo de lista indica que uno o varios ítems de lista que usan el estilo tienen cambios de formato. Si quieres que coincida el formato, selecciona los ítems de lista con el formato que quieres mantener y, a continuación, toca el botón Actualizar. Los ítems de lista que se hayan cambiado se actualizan para hacerlos coincidir con los que has seleccionado.
Nota: El interlineado no se incluye en ningún estilo de lista.
Personalizar las viñetas
Puedes utilizar diversas viñetas de texto e imágenes para personalizar el aspecto de las listas. Se puede usar como viñeta cualquier carácter de texto, emoji o imagen.
Realiza una de las siguientes operaciones para seleccionar los ítems de la lista cuyas viñetas quieres cambiar:
Seleccionar un ítem de la lista: Toca la viñeta o el símbolo que aparece junto al ítem de la lista.
Seleccionar varios ítems de la lista: Toca dos veces después del texto del último ítem que quieras seleccionar y arrastra los tiradores de selección para incluir todos los ítems que quieras cambiar.
Toca
 y, a continuación, toca “Viñetas y listas”.
y, a continuación, toca “Viñetas y listas”.Toca
 situado al lado del estilo de viñeta que quieras cambiar.
situado al lado del estilo de viñeta que quieras cambiar.Toca “Viñeta de texto” o “Viñeta de imagen” y realiza una de las siguientes operaciones:
Para viñetas de texto: Toca el nombre de un estilo de viñeta para aplicarlo. Para utilizar otro carácter, toca la opción “Tocar para añadir” junto a “Viñeta personalizada” y toca el carácter o el emoji que quieres usar; por último, pulsa Retorno.
Para viñetas de imagen: Toca una viñeta de imagen para aplicarla. Para utilizar una imagen personalizada, toca “Viñeta personalizada” y selecciona una imagen, haz una foto (toca “Hacer foto”) o toca “Insertar desde” y elige una imagen.
Para cambiar el tamaño o la alineación de la viñeta, toca Atrás y utiliza los controles “Editar estilo de lista” para hacer cambios.
Cuando termines, toca la hoja para cerrar los controles.
Actualizar o restaurar un estilo de lista
El cambio de aspecto de una lista (cambiando el estilo de viñeta o de número, o el espaciado de las sangrías, por ejemplo) da lugar a modificaciones de estilo, que se indican mediante un asterisco junto al nombre del estilo de lista.
Si deseas mantener las modificaciones sin actualizar el estilo, no hagas nada. El texto conservará tus cambios y aparecerá un asterisco junto al nombre del estilo de lista siempre que selecciones o edites la lista.
También puedes actualizar el estilo de lista con los cambios realizados para que se actualicen todos los ítems que usen ese estilo. Si no quieres mantener las actualizaciones, puedes restaurar el ítem de la lista al estilo de lista original.
Toca la viñeta, letra o número de ítem de la lista con modificación y toca
 .
.Cuando selecciones un ítem con modificación, verás un asterisco junto al nombre del estilo en “Viñetas/listas”.
Toca el nombre del estilo y, a continuación, realiza una de las siguientes operaciones:
Eliminar las modificaciones y restaurar el estilo de lista original: Toca el nombre del estilo (evitando el botón Actualizar). Se eliminan los cambios de formato realizados y el ítem recibe el mismo formato que los demás ítems de lista que tienen este estilo.
Actualizar el estilo para usar las modificaciones: Toca Actualizar. Todos los ítems de lista que utilicen este estilo se actualizan para adaptarse al nuevo formato.
Nota: Los estilos de lista utilizan únicamente el formato que establezcas usando los controles de “Editar estilo de lista” en “Viñetas/listas”.
Crear, renombrar o eliminar un estilo de lista
Selecciona cualquier texto en una lista que utilice el estilo que quieras eliminar o cuyo nombre quieras cambiar.
Toca
 y, a continuación, toca “Viñetas y listas”.
y, a continuación, toca “Viñetas y listas”.Toca Editar en la esquina superior derecha de los controles “Viñetas y listas”.
Realiza una de las siguientes operaciones:
Crear un nuevo estilo: Toca
 en la esquina superior izquierda de los controles para crear un duplicado del estilo usado por el texto que has seleccionado. Escribe un nombre nuevo para el estilo y, a continuación, cámbiale el formato.
en la esquina superior izquierda de los controles para crear un duplicado del estilo usado por el texto que has seleccionado. Escribe un nombre nuevo para el estilo y, a continuación, cámbiale el formato.Renombrar el estilo: Toca el nombre del estilo y escribe un nombre nuevo.
Eliminar un estilo: Toca
 y, a continuación, toca Eliminar. Si se está usando el estilo en otro lugar de la hoja de cálculo, un cuadro de diálogo te pide que selecciones un estilo para reemplazarlo.
y, a continuación, toca Eliminar. Si se está usando el estilo en otro lugar de la hoja de cálculo, un cuadro de diálogo te pide que selecciones un estilo para reemplazarlo.Reorganizar los estilos de la lista: Toca
 situado a la derecha del nombre de la lista y mantenlo así; arrastra el estilo a otra ubicación.
situado a la derecha del nombre de la lista y mantenlo así; arrastra el estilo a otra ubicación.