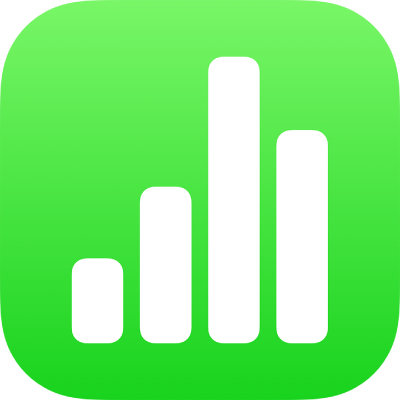
Añadir gráficas de columnas, barras, líneas, áreas, sectores, anillos y radar en la app Numbers del iPad
Para crear cualquier tipo de gráfica, primero puedes añadir una gráfica a una hoja y, a continuación, seleccionar las celdas de la tabla con los datos que desees utilizar. O bien, puedes seleccionar primero los datos y, a continuación, crear una gráfica que los muestre. Sea cual sea la opción que utilices, cuando modifiques los datos de la tabla, la gráfica se actualizará automáticamente.
Puedes importar una hoja de cálculo con gráficas desde Microsoft Excel o Numbers para Mac. La hoja de cálculo importada puede ser en cierto modo diferente de la original. Por ejemplo, si una hoja de cálculo importada tiene una gráfica con líneas de tendencia o barras de error, no podrás editarlas ni añadir nuevas.
Consejo: Puedes obtener información sobre diferentes tipos de gráficas en la plantilla “Nociones básicas sobre gráficas”. Con el gestor de hojas de cálculo en la vista de exploración, toca ![]() y, a continuación, toca “Nociones básicas de gráficas” en la categoría de plantillas Básica. Toca las pestañas situadas cerca de la parte superior de la plantilla (“Gráficas de barras y columnas”, “Gráfica interactiva”, etc.) para ver las distintas hojas de cálculo; en cada una de ellas se explica un tipo diferente de gráfica.
y, a continuación, toca “Nociones básicas de gráficas” en la categoría de plantillas Básica. Toca las pestañas situadas cerca de la parte superior de la plantilla (“Gráficas de barras y columnas”, “Gráfica interactiva”, etc.) para ver las distintas hojas de cálculo; en cada una de ellas se explica un tipo diferente de gráfica.
Crear una gráfica de columnas, barras, líneas, áreas, sectores, anillos o radar
Toca
 en la barra de herramientas.
en la barra de herramientas.Toca 2D, 3D o Interactiva para ver los tipos de gráfica que puedes añadir y, a continuación, deslízate a la izquierda o a la derecha para ver más opciones para cada tipo de gráfica.
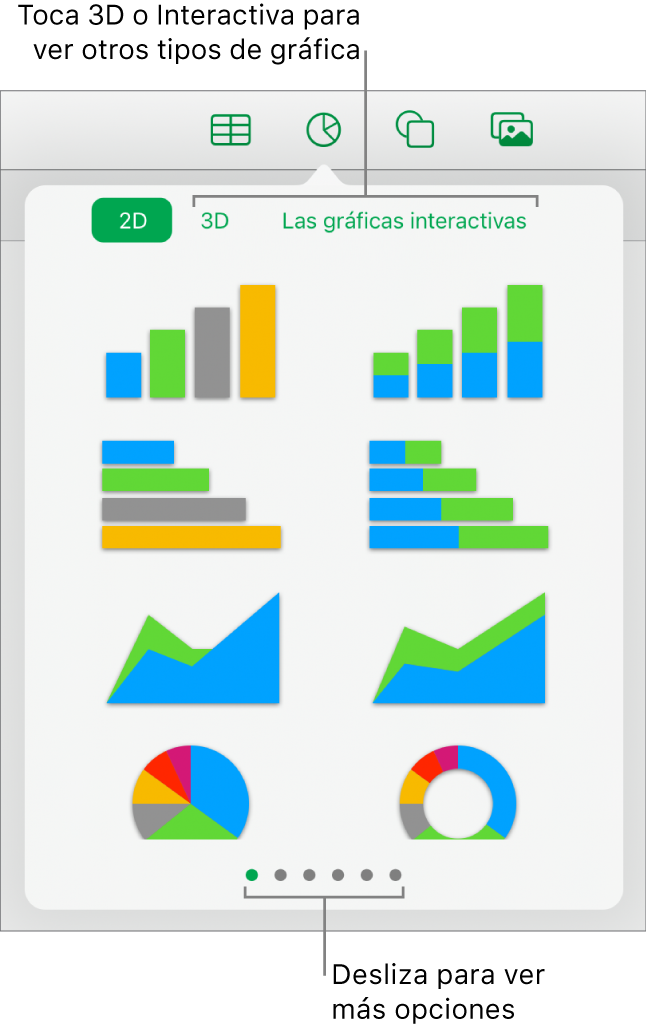
Nota: Las gráficas de barras en capas, columnas y áreas muestran dos o más series de datos apiladas.
Toca una gráfica para añadirla a la hoja y, a continuación, arrástrala al lugar que desees.
Toca la gráfica y, a continuación, selecciona las celdas de la tabla que contengan los datos que quieras utilizar.
Puedes seleccionar celdas de una o varias tablas, incluso de tablas de distintas hojas. Durante la edición de las referencias a los datos de una gráfica, aparecerá un icono en la pestaña de cada hoja que contenga datos utilizados en la gráfica.
Para cambiar si las filas o las columnas se representarán como series de datos, toca
 en la barra de herramientas y, a continuación, toca una opción.
en la barra de herramientas y, a continuación, toca una opción.Toca Aceptar en la barra de herramientas.
Si añades una gráfica 3D, verás
 en su centro. Arrastra este control para ajustar la orientación de la gráfica.
en su centro. Arrastra este control para ajustar la orientación de la gráfica.
Puedes cambiar los datos reflejados en la gráfica en cualquier momento. Si deseas obtener información sobre cómo hacerlo, consulta Modificar los datos de una gráfica en la app Numbers del iPad.