
Adjuntar fotos, enlaces y mucho más en Notas en el Mac
Puedes adjuntar fotos, vídeos, archivos de audio u otros ítems a tus notas. Si utilizas las notas actualizadas de iCloud o tienes notas guardadas en el Mac, también puedes adjuntar ubicaciones de mapa y previsualizaciones de sitios web. (Si no has actualizado las notas de iCloud o utilizas una cuenta que no es de iCloud, es posible que no puedas adjuntar ubicaciones de mapa.)
Si tus notas están una cuenta de Exchange, no podrás adjuntar ningún archivo, localizaciones de mapa ni previsualizaciones de sitios web.
Adjuntar archivos, previsualizaciones de sitios web, ubicaciones de mapa, etc.
En la app Notas
 del Mac, haz clic en una nota en la lista de notas.
del Mac, haz clic en una nota en la lista de notas.Si seleccionas una nota bloqueada, no podrás añadir como adjunto un vídeo, un archivo de audio, un PDF o un documento a ella.
Para añadir un archivo adjunto, realiza cualquiera de las siguientes operaciones:
Desde el escritorio: arrastra un archivo a la nota.
Desde la fototeca: arrastra una foto directamente de tu Fototeca a la nota, o haz clic en el botón Multimedia
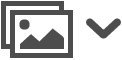 , selecciona Fotos, busca la foto o el vídeo y arrástralo a la nota.
, selecciona Fotos, busca la foto o el vídeo y arrástralo a la nota.Directamente desde la cámara de tu iPhone o iPad: haz clic en el botón Multimedia
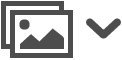 , selecciona “Hacer foto” o “Escanear documentos” para sacar una foto o escanear un documento con tu iPhone o iPad e insertarlos en tu nota. (Requiere macOS Mojave o posterior y iOS 12 o posterior). Consulta Insertar fotos y escaneos con la Cámara de continuidad.
, selecciona “Hacer foto” o “Escanear documentos” para sacar una foto o escanear un documento con tu iPhone o iPad e insertarlos en tu nota. (Requiere macOS Mojave o posterior y iOS 12 o posterior). Consulta Insertar fotos y escaneos con la Cámara de continuidad.Desde otra app, como Mapas, Safari, Fotos, etc.: haz clic en el botón Compartir
 y, a continuación, selecciona Notas.
y, a continuación, selecciona Notas.El botón Compartir
 no aparece en todas las apps.
no aparece en todas las apps.También puedes seleccionar texto o imágenes, hacer clic en la selección con la tecla Control pulsada y, a continuación, seleccionar Compartir > Notas.
Para cambiar el tamaño con el que se muestra una imagen, un dibujo, un documento escaneado o un PDF adjunto en una nota, con la tecla Control pulsada haz clic en el archivo adjunto y, a continuación, selecciona las opciones de ver como imagen grande o ver como imagen pequeña. No es posible cambiar el tamaño con el que aparecen los dibujos insertados en las notas.
Ver archivos adjuntos de todas las notas
Puedes ver los archivos adjuntos de tus notas en una sola ventana, lo que te permite explorarlos fácilmente y encontrar justo el que quieres. Solo puedes ver archivos adjuntos de notas guardadas en el Mac o de notas actualizadas de iCloud.
En la app Notas ![]() del Mac, haz clic en el botón de archivos adjuntos
del Mac, haz clic en el botón de archivos adjuntos ![]() y, a continuación, realiza cualquiera de las siguientes operaciones:
y, a continuación, realiza cualquiera de las siguientes operaciones:
Ver archivos adjuntos: haz clic en los botones de categoría para ver diferentes tipos de archivos adjuntos. Para volver a la lista de notas, haz clic en el botón “Archivos adjuntos”
 de nuevo.
de nuevo.Nota: Esta vista no muestra dibujos insertados ni archivos adjuntos en las notas bloqueadas, aunque hayas introducido tu contraseña para desbloquear las notas.
Previsualizar un archivo adjunto: selecciona el archivo adjunto y pulsa la barra espaciadora.
Ver la nota en la que se encuentra un archivo adjunto: Selecciona el archivo adjunto y, a continuación, selecciona Visualización > Mostrar en la nota (o usa la Touch Bar).
Abrir un archivo adjunto en su app por omisión: haz doble clic en el archivo adjunto.
Guardar un archivo adjunto: con la tecla Control pulsada, haz clic en el archivo adjunto y selecciona “Guardar archivo adjunto”.
No puedes usar este método para guardar algunos archivos adjuntos, como mapas y previsualizaciones de sitios web.
Renombrar un archivo adjunto: Selecciona el archivo adjunto, selecciona Edición > “Renombrar archivo adjunto” y, a continuación, escribe un nombre nuevo.
Compartir el archivo adjunto con otra app: Selecciona el archivo adjunto, selecciona el botón Compartir
 y, a continuación, selecciona una app.
y, a continuación, selecciona una app.
Puedes marcar imágenes (incluidos documentos escaneados) y documentos PDF después de adjuntarlos a una nota.