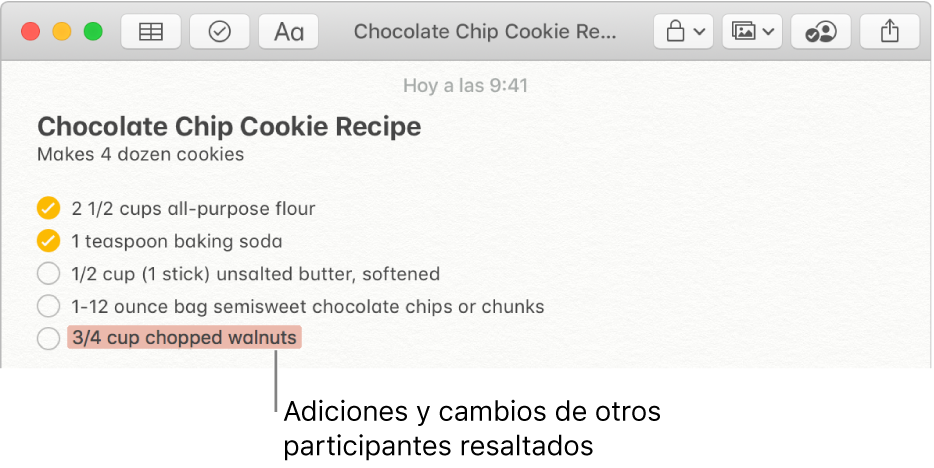Añadir personas a notas y carpetas en el Mac
Si utilizas notas actualizadas de iCloud, puedes colaborar con otras personas añadiendo personas a una nota o a una carpeta compartida. Cualquier persona a la que añadas recibirá un enlace para abrir la nota o la carpeta de notas en la app Notas o en iCloud.com. A medida que tú y tus participantes realizáis ediciones, todas las personas verán los cambios, así como quién los ha realizado (los cambios de cada participante se resaltan de un color diferente). Los cambios se guardarán en iCloud, de modo que todas las personas que accedan a la nota o a la carpeta verán la versión más reciente cuando la abran.
Nota: Si compartes una nota haciendo clic en el botón Compartir ![]() , solo podrás enviar una copia estática de la nota; los destinatarios no podrán realizar cambios en la nota ni ver una versión actualizada de la misma a menos que la compartas con ellos de nuevo. Consulta Compartir una nota mediante otras apps.
, solo podrás enviar una copia estática de la nota; los destinatarios no podrán realizar cambios en la nota ni ver una versión actualizada de la misma a menos que la compartas con ellos de nuevo. Consulta Compartir una nota mediante otras apps.
Añadir personas a una nota o a una carpeta
En la app Notas
 del Mac, haz clic en la nota o carpeta a la que quieres añadir personas.
del Mac, haz clic en la nota o carpeta a la que quieres añadir personas.Nota: No puedes añadir personas a una nota bloqueada, a una carpeta con notas bloqueadas, a una nota que se haya compartido contigo o a una carpeta que contenga una nota que se haya compartido contigo.
Haz clic en el botón “Añadir personas”
 de la barra de herramientas.
de la barra de herramientas.Realiza una de las siguientes operaciones:
Para añadir personas solo a la nota: Selecciona Nota.
Para añadir personas a la carpeta: Selecciona Carpeta.
También puedes hacer clic en el botón Más
 situado junto a la carpeta en la barra lateral y, a continuación, seleccionar “Añadir personas”.
situado junto a la carpeta en la barra lateral y, a continuación, seleccionar “Añadir personas”.
Seleccina un método (como Mail o AirDrop) para enviar la invitación.
Si has seleccionado un método que lo requiere, añade los destinatarios mediante una de las siguientes operaciones:
Escribe un nombre, una dirección de correo o un número de teléfono para cada destinatario.
Haz clic en el botón Añadir
 para seleccionar a alguien de Contactos.
para seleccionar a alguien de Contactos.
Desde el menú desplegable Permiso, selecciona las personas a las que invitas únicamente a ver la nota o la carpeta de notas, o a realizar cambios en la nota o la carpeta de notas.
Haz clic en Compartir.
Si estás añadiendo personas utilizando Mail o Mensajes, introduce los destinatarios después de hacer clic en Compartir; a continuación, haz clic en Enviar.
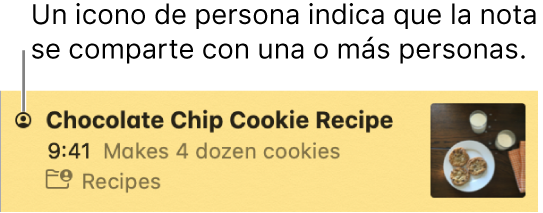
Gestionar una nota o una carpeta que hayas compartido
Si eres el propietario de una carpeta o nota compartida, puedes seleccionar cómo se mostrarán los resaltados y las notificaciones cuando los participantes hagan cambios, editen la nota, añadan o eliminen notas o subcarpetas, así como cuando saquen notas y subcarpetas de la carpeta principal. Consulta Añadir y eliminar carpetas.
También puedes invitar a más personas a colaborar, eliminar un participante, dejar de compartir la nota o cambiar los permisos de todos los participantes o de solo uno.
En la app Notas
 del Mac, haz clic en la nota o la carpeta compartida que quieres gestionar y, a continuación, haz clic en el botón “Ver participantes”
del Mac, haz clic en la nota o la carpeta compartida que quieres gestionar y, a continuación, haz clic en el botón “Ver participantes”  de la barra de herramientas.
de la barra de herramientas.Si se ha invitado a una persona, pero no ha aceptado, aparecerá “Invitado” debajo del nombre de la persona.
Realiza cualquiera de las acciones siguientes:
Copiar el enlace: haz clic en “Copiar enlace”.
Si estás viendo una nota o una carpeta que está dentro de otra carpeta compartida, el enlace que copias es el de la nota o la carpeta que estás viendo (no el de la carpeta contenedora).
Nota: Aunque el propietario o un participante pueden copiar el enlace para enviárselo a otras personas, solo podrán usar el enlace las personas invitadas a abrir la nota.
Ver siempre resaltados de cambios: selecciona “Resaltar todos los cambios”.
Puedes configurar esta opción solo para una nota individual —no para una carpeta compartida.
Con esta opción seleccionada, todos los cambios realizados por un participante aparecerán como un resaltado en el color de dicho participante. Si esta opción no está seleccionada, el resaltado se desvanecerá tras un corto período de tiempo.
Ocultar notificaciones de cambio: selecciona “Ocultar avisos”.
Puedes configurar esta opción solo para una nota individual —no para una carpeta compartida.
Si tienes esta opción seleccionada, no recibirás notificaciones cuando otros participantes realicen cambios en esta nota.
Invitar a más personas a colaborar: Haz clic en “Añadir personas” y sigue los pasos para añadir personas a una nota.
Eliminar un participante: haz clic en el botón Más
 junto al nombre del participante y elige “Eliminar acceso”.
junto al nombre del participante y elige “Eliminar acceso”.El color del botón Más es distinto para cada participante.
Dejar de compartir la nota o la carpeta con todos los participantes: haz clic en “Dejar de compartir” y, a continuación, haz clic en Continuar.
La nota dejará de aparecer en la lista de notas de los participantes; no obstante, seguirás teniendo acceso a ella.
Cambiar el permiso de los participantes: Desde el menú desplegable Permiso, selecciona a todos los participantes para que puedan únicamente leer la nota o la carpeta de notas, o para que puedan realizar cambios en ellas.
Para cambiar los permisos de un participante, haz clic en el botón Más
 junto al nombre del participante y, a continuación, selecciona “Puede hacer cambios” o “Solo lectura”.
junto al nombre del participante y, a continuación, selecciona “Puede hacer cambios” o “Solo lectura”.
Gestionar los cambios de una nota o una carpeta que no se ha compartido contigo
Los permisos que te conceda el propietario determinarán qué puedes hacer con las notas y las carpetas compartidas.
Si tienes un permiso de solo lectura: Puedes borrarte a ti mismo de la nota, copiar el enlace y seleccionar cómo se muestran los resaltados y las notificaciones cuando los participantes realizan cambios.
Si tienes permiso para realizar cambios: Puedes hacer todo lo que se indica arriba y, además, editar la nota, añadir o eliminar notas o subcarpetas y trasladar notas o subcarpetas fuera de la carpeta principal. Consulta Añadir y eliminar carpetas.
En la app Notas
 del Mac, haz clic en la nota o la carpeta compartida que quieres gestionar y, a continuación, haz clic en el botón “Ver participantes”
del Mac, haz clic en la nota o la carpeta compartida que quieres gestionar y, a continuación, haz clic en el botón “Ver participantes”  de la barra de herramientas.
de la barra de herramientas.Realiza cualquiera de las acciones siguientes:
Quitarte como participante: haz clic en el botón Más
 situado junto a tu nombre y elige “Eliminar”.
situado junto a tu nombre y elige “Eliminar”.Si se te ha añadido a una subcarpeta compartida, no puedes borrarte a ti mismo.
Copiar el enlace: haz clic en “Copiar enlace”.
Si estás viendo una nota o una carpeta que está dentro de otra carpeta compartida, el enlace que copias es el de la nota o la carpeta que estás viendo (no el de la carpeta contenedora).
Nota: Aunque el propietario o un participante pueden copiar el enlace para enviárselo a otras personas, solo podrán usar el enlace las personas invitadas a abrir la nota.
Ver siempre resaltados de cambios: selecciona “Resaltar todos los cambios”.
Puedes configurar esta opción solo para una nota individual —no para una carpeta compartida.
Con esta opción seleccionada, todos los cambios realizados por un participante aparecerán como un resaltado en el color de dicho participante. Si esta opción no está seleccionada, el resaltado se desvanecerá tras un corto período de tiempo.
Ocultar notificaciones de cambio: selecciona “Ocultar avisos”.
Puedes configurar esta opción solo para una nota individual —no para una carpeta compartida.
Si tienes esta opción seleccionada, no recibirás notificaciones cuando otros participantes realicen cambios en esta nota.
Colaborar en una nota compartida
Para abrir la nota, realiza una de las siguientes operaciones:
Si has añadido personas a la nota: Selecciona la nota en la app Notas
 del Mac o en iCloud.com.
del Mac o en iCloud.com.Si otra persona te ha añadido a la nota: haz clic en el enlace que recibiste y, a continuación, haz clic en Abrir.
Nota: Por seguridad, solo puedes abrir la nota si la dirección de correo electrónico o el número de teléfono usados para enviar la invitación están asociado con tu ID de Apple. Si no lo está, se te pedirá que lo añadas. Consulta Verificar tu dirección de correo electrónico o número de teléfono para abrir un ítem compartido.
Cuando abras la nota, permanecerá en tu lista de notas.
Edita la nota.
Todos los participantes que tengan la nota abierta podrán ver los cambios que tú y otras personas realicéis casi en tiempo real. Aparecerán resaltados a medida que un participante realice un cambio. Si no tienes una nota abierta cuando alguien le hace un cambio, aparecerá un pequeño punto amarillo a la izquierda de la nota en la lista de notas o en la visualización como galería.