
Gestionar ventanas en Mac
Cuando abres una app o el Finder en Mac, se abre una ventana en el escritorio. Solamente se encuentra activa una app en cada momento; su nombre (en negrita) y los menús de la app se muestran en la barra de menús.
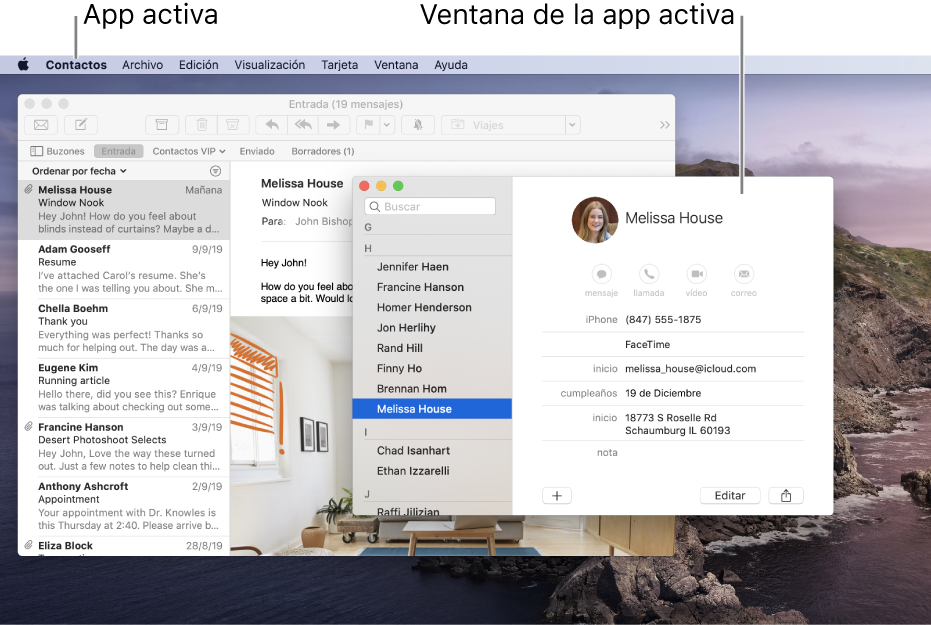
Algunas apps, como Safari o Mail, te permiten abrir varias ventanas o diferentes tipos de ventanas al mismo tiempo. macOS proporciona varias maneras de gestionar las apps y las ventanas.
Mover, alinear y fusionar ventanas
En el Mac, realiza cualquiera de las siguientes operaciones:
Mover una ventana: Arrastra la ventana por tu barra de título hasta la ubicación que quieras. Algunas ventanas no se pueden mover.
Alinear ventanas: Arrastra una ventana cerca de otra. A medida que la ventana se acerca a la otra, se alinea sin quedar superpuesta. Puedes colocar varias ventanas adyacentes entre sí.
Para hacer que las ventanas adyacentes tengan el mismo tamaño, arrastra el borde que quieres redimensionar. Al acercarse al borde de la ventana adyacente, se alinea con este y se detiene.
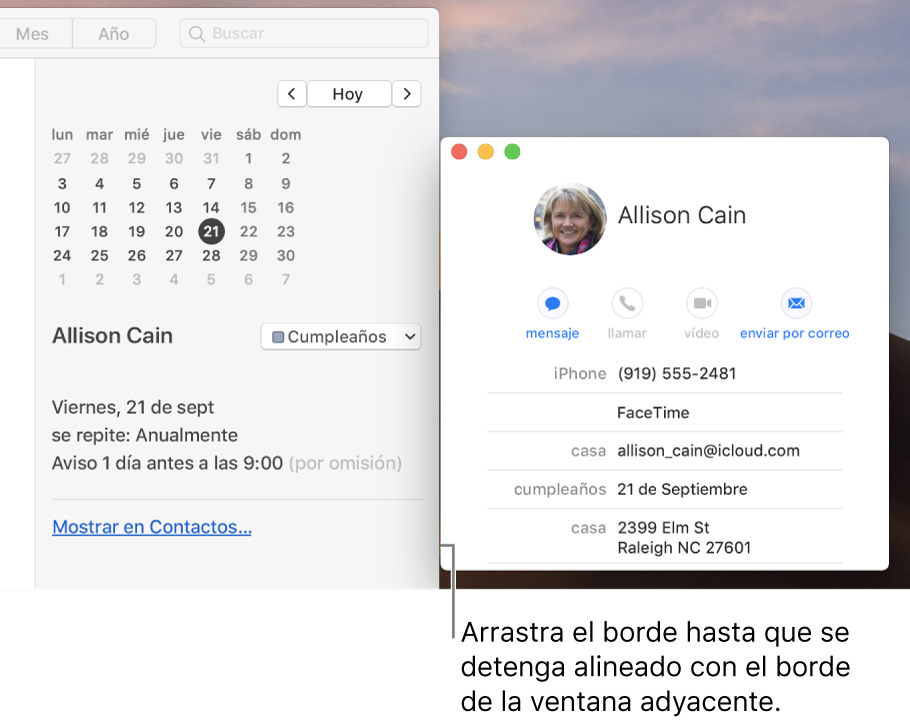
Combinar las ventanas de una app en una ventana con pestañas: En la app, selecciona Ventana > Fusionar todas las ventanas.
Para que una pestaña vuelva a ser una ventana separada, selecciona la pestaña y, a continuación, selecciona Ventana > “Mover pestaña a ventana nueva” o simplemente arrastra la pestaña fuera de la ventana. Consulta Usar pestañas en ventanas.
Maximizar o minimizar ventanas
En el Mac, realiza cualquiera de las siguientes operaciones en una ventana:
Maximizar una ventana: Mantén pulsada la tecla Opción mientras haces clic en el botón verde de maximizar
 situado en la esquina superior izquierda de la ventana de una app. Para volver al tamaño de ventana anterior, vuelve a hacer clic en el botón con la tecla Opción pulsada.
situado en la esquina superior izquierda de la ventana de una app. Para volver al tamaño de ventana anterior, vuelve a hacer clic en el botón con la tecla Opción pulsada.También puedes hacer doble clic en la barra de título de una app para maximizar la ventana (siempre que la opción correspondiente esté ajustada en “zoom” en el panel de preferencias Dock).
Minimizar una ventana: Haz clic en el botón de minimización amarillo
 situado en la esquina superior izquierda de la ventana o pulsa Comando + M.
situado en la esquina superior izquierda de la ventana o pulsa Comando + M. En el panel de preferencias Dock, puedes ajustar una opción para que la ventana se minimice al hacer doble clic en su barra de título.
El tamaño de la mayoría de las ventanas se puede cambiar manualmente. Arrastra el borde de la ventana (superior, inferior o laterales) o haz doble clic en un borde para expandir ese lado de la ventana.
Cambiar rápidamente de una ventana de app a otra
En el Mac, realiza cualquiera de las siguientes operaciones:
Cambiar a la app anterior: Pulsa Comando + Tabulador.
Desplazarse por todas las apps abiertas: Con la tecla Comando pulsada, haz clic en el tabulador y, a continuación, pulsa la tecla de flecha hacia la izquierda o hacia la derecha hasta que llegues a la app que deseas. Suelta la tecla Comando.
Si cambias de opinión mientras te desplazas por las apps y no quieres cambiar de una aplicación a otra, pulsa la tecla Esc (Escape) o la tecla del punto y, a continuación, suelta la tecla Comando.
Cerrar una ventana
En una ventana del Mac, haz clic en el botón de cierre rojo
 situado en la esquina superior izquierda de la ventana o pulsa Comando + W.
situado en la esquina superior izquierda de la ventana o pulsa Comando + W.
Si una app puede tener varias ventanas abiertas, como Safari o Mail, el cierre de una ventana no cierra la app ni sales de ella. Si quieres salir de esas apps, haz clic en el nombre de la aplicación en la barra de menús y selecciona “Salir de [aplicación]”. Consulta Salir de apps.
Puedes ocultar o salir de la app activa pulsando Comando + H o Comando + Q.
Puedes usar Mission Control para organizar rápidamente ventanas abiertas y espacios en una sola capa para encontrar fácilmente lo que necesitas.