Manual del usuario de Keynote para iPad
- Bienvenido
-
- Introducción a Keynote
- Introducción a las imágenes, gráficas y otros objetos
- Crear tu primera presentación
- Abrir una presentación
- Guardar una presentación y asignarle un nombre
- Buscar una presentación
- Imprimir una presentación
- Copiar texto y objetos entre apps
- Gestos básicos de la pantalla táctil
- Usar el Apple Pencil con Keynote
- Crear una presentación utilizando VoiceOver
-
- Añadir o eliminar diapositivas
- Cambiar el tamaño de la diapositiva
- Cambiar el fondo de una diapositiva
- Añadir un borde alrededor de una diapositiva
- Mostrar u ocultar marcadores de posición de texto
- Mostrar u ocultar números de diapositiva
- Aplicar una diapositiva maestra
- Añadir y editar diapositivas maestras
- Cambiar un tema
-
- Enviar una presentación
- Introducción a la colaboración
- Invitar a otras personas a colaborar
- Colaborar en una presentación compartida
- Cambiar los ajustes de una presentación compartida
- Dejar de compartir una presentación
- Carpetas compartidas y colaboración
- Usar Box para colaborar
- Crear un GIF animado
- Publicar tu presentación en un blog
- Copyright

Usar texto bidireccional en la app Keynote del iPad
Keynote también admite el texto bidireccional, por lo que puedes introducir y editar texto escrito de izquierda a derecha (como el español o el chino) y de derecha a izquierda (como el árabe o el hebreo). Puedes usar texto bidireccional en párrafos, figuras y celdas de una tabla.
Nota: Puedes utilizar cualquier tema de Keynote para crear una presentación bidireccional, pero para ver los temas diseñados específicamente para otro idioma, deberás ajustar el idioma principal de tu ordenador a dicho idioma (ve a Ajustes ![]() > General > Idioma y región y, a continuación, ajusta el idioma). Cuando crees una presentación nueva, verás los temas para ese idioma.
> General > Idioma y región y, a continuación, ajusta el idioma). Cuando crees una presentación nueva, verás los temas para ese idioma.
Cambiar la dirección de párrafo
Pulsa en un párrafo o lista, o bien selecciona texto.
Pulsa
 y, a continuación, pulsa Texto (o Celda si el texto forma parte de una tabla).
y, a continuación, pulsa Texto (o Celda si el texto forma parte de una tabla).Pulsa
 , situado a la derecha de los botones de alineación.
, situado a la derecha de los botones de alineación.El punto de inserción pasa al otro lado del objeto y la dirección del texto cambia.
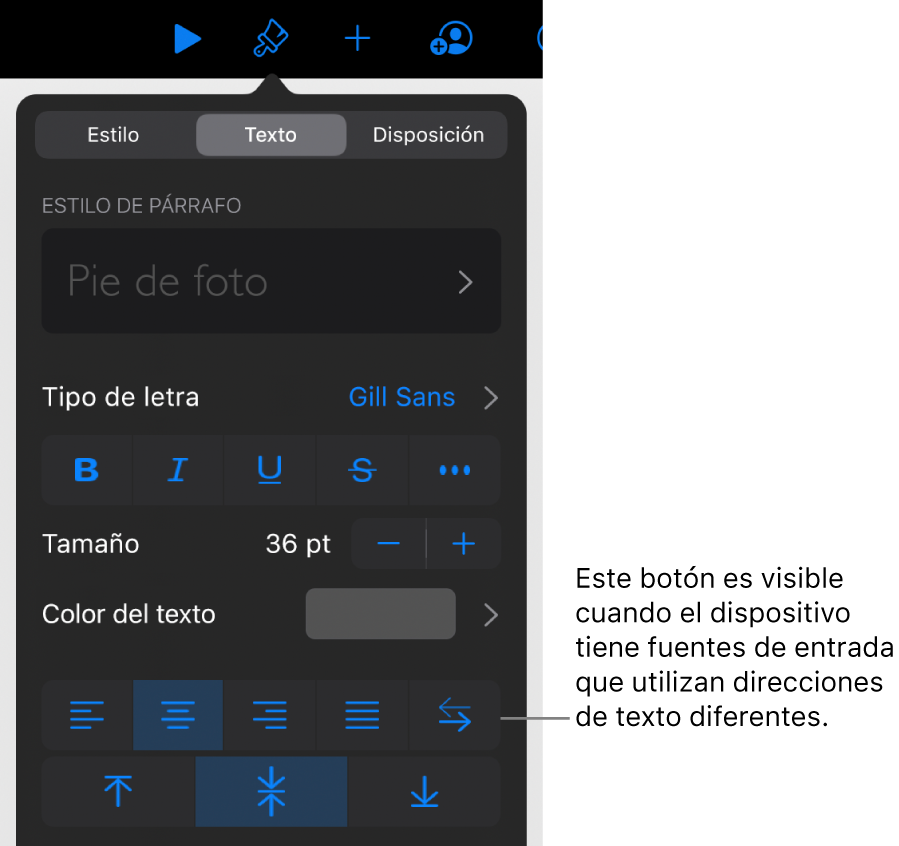
Introduce texto y, a continuación, pulsa Retorno al final del párrafo.
El párrafo siguiente continúa en la misma dirección. Para cambiar su dirección, haz clic en
 .
.
Si seleccionas varios párrafos con diferentes direcciones de texto y haces clic en ![]() , los párrafos se formatearán de modo que coincidan con el primer párrafo de la selección.
, los párrafos se formatearán de modo que coincidan con el primer párrafo de la selección.