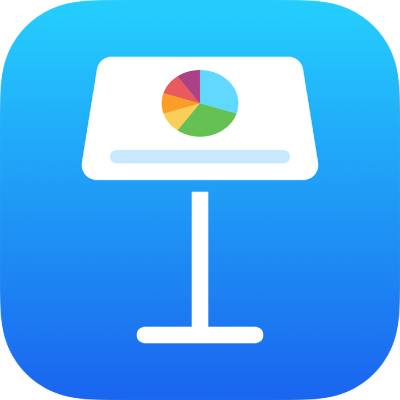
Añadir y editar dibujos en la app Keynote del iPad
Puedes usar el Apple Pencil o el dedo para crear y editar un dibujo en la diapositiva, y después moverlo o ajustar su tamaño.
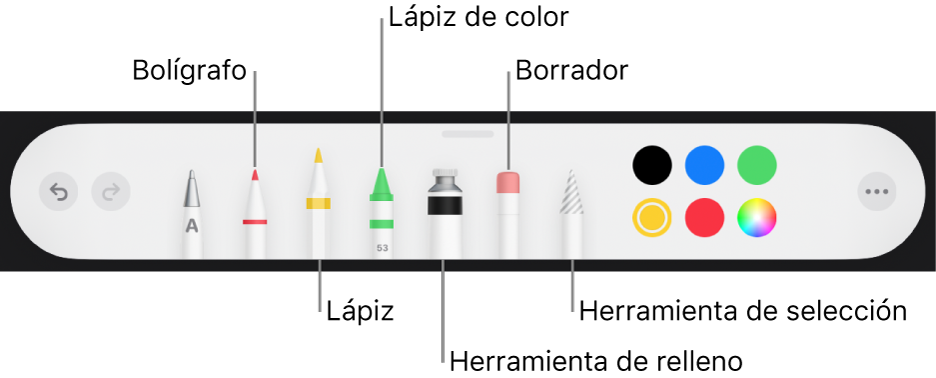
Añadir un dibujo
Realiza una de las siguientes operaciones:
Utilizar el Apple Pencil: Toca en cualquier lugar de la diapositiva con el Apple Pencil. A continuación, toca una de las herramientas de dibujo (bolígrafo, lápiz, lápiz de color o relleno) en la barra de herramientas de la parte inferior de la pantalla.
Utilizar el dedo: Toca
 . Después, toca
. Después, toca  y Dibujo. A continuación, toca una de las herramientas de dibujo (bolígrafo, lápiz, lápiz de color o relleno) en la barra de herramientas de la parte inferior de la pantalla.
y Dibujo. A continuación, toca una de las herramientas de dibujo (bolígrafo, lápiz, lápiz de color o relleno) en la barra de herramientas de la parte inferior de la pantalla.
Al dibujar, puedes realizar las siguientes acciones:
Cambiar las herramientas de dibujo: Toca la herramienta de bolígrafo, lápiz, lápiz de color o relleno en la barra de herramientas de la parte inferior de la pantalla.
Ajustar el tamaño del trazo (grosor de la línea): Toca el bolígrafo, lápiz, lápiz de color o borrador, vuelve a tocarlo y, a continuación, toca un tamaño de trazo.
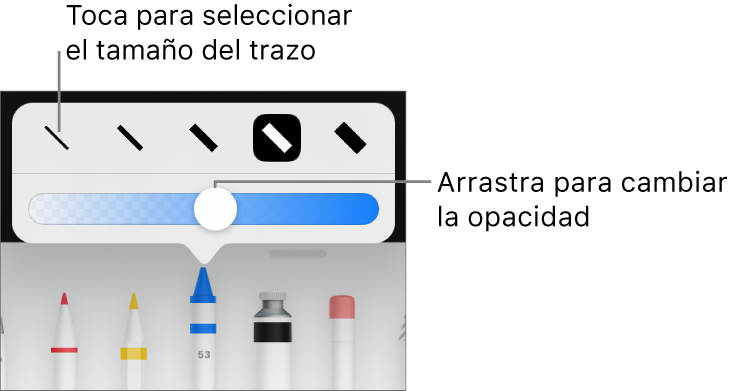
Ajustar la opacidad del color: Toca el bolígrafo, lápiz, lápiz de color o relleno, vuelve a tocarlo y arrastra el regulador.
Cambiar el color de la herramienta seleccionada: En iPadOS 14, toca un color predefinido, o bien toca la rueda de color para elegir un color personalizado. Usa los controles para mezclar tu propio color. A continuación, toca
 para guardar el color como un favorito. Para eliminar un favorito, mantén pulsado su punto de color, y después toca Eliminar. En iPadOS 13, toca la paleta de colores y elige un color en la parrilla o desliza el dedo hacia la izquierda y crea un color personalizado.
para guardar el color como un favorito. Para eliminar un favorito, mantén pulsado su punto de color, y después toca Eliminar. En iPadOS 13, toca la paleta de colores y elige un color en la parrilla o desliza el dedo hacia la izquierda y crea un color personalizado.Rellenar un área con color: Toca la herramienta de relleno y, a continuación, toca el área. Para dibujar una figura que ya aparezca rellena de color, toca la herramienta de relleno y, a continuación, dibuja la figura.
Borrar un trazo: Toca la herramienta de borrador, tócala de nuevo y, a continuación, toca “Borrador de objetos”. Toca el trazo o relleno que quieres borrar.
Borrar píxeles: Toca la herramienta de borrador, vuelve a tocarla, toca “Borrador de píxeles” y toca el punto que quieres borrar. Para tener un control más preciso, o para borrar puntos pequeños, haz zoom en la pantalla. Puedes arrastrar por el dibujo para borrar segmentos de líneas y rellenos, creando trazos y rellenos separados.
Desplazarse por la diapositiva: Desliza dos dedos; si utilizas el Apple Pencil, desliza un dedo en lugar de dos.
Mostrar u ocultar la barra de herramientas: Arrastra hacia abajo el tirador de la barra de herramientas para minimizarla. Para que la barra de herramientas recupere el tamaño normal, toca la versión minimizada. Para configurar que la barra de herramientas se minimice automáticamente cuando estés introduciendo texto, toca
 y activa “Minimizar automáticamente”.
y activa “Minimizar automáticamente”.
Cuando hayas acabado el dibujo, toca OK.
Trasladar un dibujo
Si no se muestra la barra de herramientas de dibujo en la pantalla: Toca el dibujo y arrástralo con el dedo.
Si se muestra la barra de herramientas de dibujo en la pantalla: Toca la herramienta de selección, rodea con el dedo la parte del dibujo que quieres trasladar y arrastra la selección.
Redimensionar un dibujo
Si no se muestra la barra de herramientas de dibujo en la pantalla: Toca el dibujo y arrastra cualquiera de los puntos azules con el dedo.
Si se muestra la barra de herramientas de dibujo en la pantalla: Toca la herramienta de selección, rodea con el dedo la parte del dibujo que quieres redimensionar, toca Redimensionar y arrastra cualquier punto azul.
Editar un dibujo
Si no se muestra la barra de herramientas de dibujo en la pantalla: Toca el dibujo con un dedo. A continuación, toca “Editar dibujo”. O bien, si la última vez que usaste una herramienta de dibujo fue con el Apple Pencil, toca el dibujo con el Apple Pencil para abrir la barra de herramientas de dibujo.
Si se muestra la barra de herramientas de dibujo en la pantalla: Toca una herramienta de dibujo y haz los cambios.
Fusionar dibujos
Puedes fusionar dibujos para que permanezcan juntos como un único objeto. Así es más fácil trasladar o redimensionar el dibujo como una unidad.
Mantén pulsado un objeto y, a continuación, toca los demás objetos con otro dedo.
Toca Fusionar.
Separar un dibujo en partes
Puedes separar un dibujo en objetos individuales que se pueden mover, cambiar de tamaño o eliminar por separado.
Toca dos veces el dibujo con un dedo.
Toca la herramienta de selección y, a continuación, arrastra el dedo sobre la parte del dibujo que quieres separar.
Toca Separar (es posible que tengas que tocar
 para verlo).
para verlo).
Puedes repetir este proceso para separar un dibujo en varios objetos.
Animar un dibujo
Puedes animar un dibujo con el efecto de entrada o salida de “Dibujo de línea” de modo que aparezca en la presentación como si se estuviera pintando o que desaparezca como si se estuviera borrando.
Toca el dibujo que quieres animar y toca Animar.
En la parte inferior de la pantalla, toca “Añadir entrada de composición” o “Añadir salida de composición” y selecciona “Dibujo de línea” en la lista Efectos. A continuación, toca
 .
.Para editar la animación, haz clic en “Dibujo de línea” en la parte inferior de la pantalla y, a continuación, realiza cualquiera de las siguientes operaciones:
Ajustar durante cuánto tiempo se reproduce la animación: Arrastra el regulador de duración.
Cambiar la velocidad con que se inicia y se detiene la animación: Toca Aceleración y elige una opción.
Cambiar cuándo comienza la animación: Toca Inicio y selecciona una opción.
Previsualizar la animación: Toca
 .
.Eliminar la animación: Toca Eliminar.
Toca Aceptar en la esquina superior derecha de la pantalla.
Para obtener más información, consulta Introducir y sacar un objeto de una diapositiva con una animación.
Nota: Si copias un dibujo animado desde Pages o Numbers a Keynote, se quitará la animación. Puedes añadir la animación de nuevo siguiendo los pasos anteriores.
Añadir una descripción de un dibujo
Puedes añadir una descripción a cualquier dibujo de la presentación. Las descripciones de los dibujos son para que las lean los sistemas de asistencia (por ejemplo, VoiceOver) cuando alguien utilice esa tecnología para acceder a tu presentación. Las descripciones de los dibujos no se verán en ninguna parte de la presentación.
Toca el dibujo para seleccionarlo, toca
 y, a continuación, toca Dibujo.
y, a continuación, toca Dibujo.Toca Descripción, toca el cuadro de texto e introduce el texto.
Si exportas la presentación como PDF, los sistemas de asistencia siguen pudiendo leer las descripciones de los dibujos. Consulta Exportar a PowerPoint o a otro formato de archivo en la app Keynote del iPad.
Para añadir descripciones a una imagen o un vídeo, consulta Añadir una descripción de la imagen o Añadir una descripción de un vídeo.
Compartir o guardar un dibujo
Puedes compartir o guardar un dibujo como imagen.
En la diapositiva, toca el dibujo y, a continuación, toca Compartir.
Realiza una de las siguientes operaciones:
Compartir: Toca un método para enviar el dibujo.
Guardar: Toca Guardar en Archivos o, para guardar en Fotos, toca “Guardar imagen”.
Nota: Si quieres utilizar el Apple Pencil para seleccionar objetos y desplazarte en lugar de para acceder a una vista para escribir o dibujar, toca ![]() , toca “Apple Pencil” y activa «Seleccionar y desplazarse». Si el Apple Pencil es compatible, puedes activar la opción de tocar dos veces para cambiar y, a continuación, toca dos veces en la parte inferior del Apple Pencil para activar o desactivar la opción para seleccionar y desplazar.
, toca “Apple Pencil” y activa «Seleccionar y desplazarse». Si el Apple Pencil es compatible, puedes activar la opción de tocar dos veces para cambiar y, a continuación, toca dos veces en la parte inferior del Apple Pencil para activar o desactivar la opción para seleccionar y desplazar.