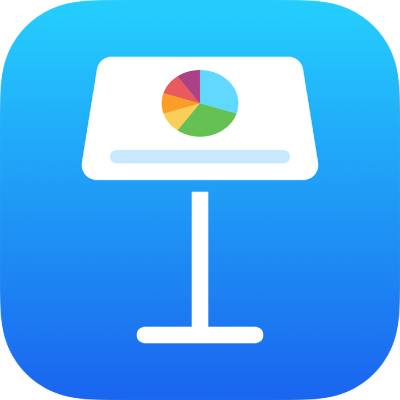
Grabar audio y vídeo en la app Keynote del iPad
Puedes grabar vídeo en tu dispositivo y añadirlo directamente a una diapositiva. También puedes añadir una grabación de audio a una única diapositiva, lo cual resulta útil cuando las personas están viendo tu presentación de forma remota.
Si quieres información sobre cómo añadir un archivo de audio existente a una diapositiva o presentación, consulta Añadir audio y vídeo en Keynote del iPad.
Grabar un vídeo
En la diapositiva donde quieras añadir el vídeo, realiza alguna de las siguientes operaciones:
Toca
 en la esquina inferior derecha de un marcador de posición de contenido y, a continuación, toca “Hacer foto o grabar vídeo”.
en la esquina inferior derecha de un marcador de posición de contenido y, a continuación, toca “Hacer foto o grabar vídeo”.Toca
 , toca
, toca  y, a continuación, toca Cámara.
y, a continuación, toca Cámara.
Toca Vídeo, después toca
 para iniciar la grabación o
para iniciar la grabación o  para detenerla.
para detenerla.Para ver el vídeo, toca
 .
.Realiza una de las siguientes operaciones:
Insertar el vídeo: Toca “Usar vídeo”.
Grabar el vídeo de nuevo: Toca Repetir.
Cancelar y volver a la presentación: Toca Repetir y, a continuación, toca Cancelar.
Arrastra cualquiera de los puntos azules para cambiar el tamaño del vídeo.
Nota: No puedes editar el vídeo en Keynote. El vídeo está disponible en la app Fotos de tu dispositivo, donde podrá editarlo.
Grabar audio
Toca
 , toca
, toca  y, a continuación, toca “Grabar audio”.
y, a continuación, toca “Grabar audio”.Nota: Después de grabar, se insertará la grabación en la parte que desees de la presentación.
Toca
 y comienza a grabar; cuando desees parar, toca
y comienza a grabar; cuando desees parar, toca  .
.Mientras grabas, puedes desplazarte, hacer zoom y ver distintas diapositivas.
Para previsualizar tu grabación, toca
 .
.Para previsualizar a partir de un punto específico, desliza hacia la izquierda o hacia la derecha sobre la grabación para colocar la línea azul y, a continuación, toca
 .
.Para editar la grabación, toca
 y, a continuación, realiza alguna de las siguientes operaciones:
y, a continuación, realiza alguna de las siguientes operaciones:Volver a grabar una sección: Arrastra los tiradores azules para seleccionar la sección. Toca
 para grabar sobre esa sección.
para grabar sobre esa sección.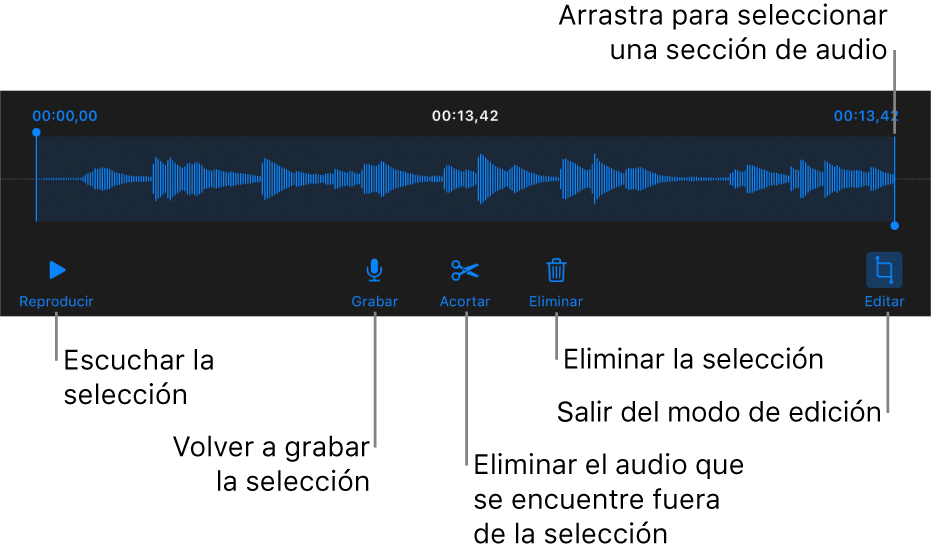
Acortar: Arrastra los tiradores azules para definir la sección que quieras conservar. Toca
 para eliminar todo lo que se encuentre fuera de los tiradores.
para eliminar todo lo que se encuentre fuera de los tiradores.Eliminar toda o parte de la grabación: Arrastra los tiradores azules para definir la sección que quieras eliminar. Toca
 para eliminar todo lo que se encuentre dentro de los tiradores.
para eliminar todo lo que se encuentre dentro de los tiradores.
Ve a la diapositiva donde deseas añadir la grabación, toca Insertar o Finalizado en la parte superior de la pantalla y, a continuación, arrastra la grabación para moverla.
La grabación de audio aparece como un objeto en la diapositiva mientras editas la presentación, pero no es visible cuando la presentas.
Para reproducir la grabación, toca
 para seleccionarlo y, a continuación, tócalo de nuevo. Para editar o eliminar la grabación después de haberla añadido a una diapositiva, tócala y, a continuación, toca Editar o Eliminar.
para seleccionarlo y, a continuación, tócalo de nuevo. Para editar o eliminar la grabación después de haberla añadido a una diapositiva, tócala y, a continuación, toca Editar o Eliminar.
También puedes compartir tu grabación como un archivo de audio. Toca la grabación en la diapositiva y, a continuación, toca Compartir.
Para obtener más información sobre la sincronización de vídeo y audio en la presentación, consulta Editar audio y vídeo en la app Keynote del iPad.