
Reproducir canciones en iTunes en un PC
Escucha música como más te gusta gracias a los controles de la ventana de iTunes, que te permiten repetir canciones, cambiar el orden en el que se reproducen, etc.
También puedes escuchar música desde un CD. Consulta Importar canciones desde discos CD a iTunes en un PC.
Reproducir aleatoriamente o repetir canciones
En una playlist o álbum, puedes reproducir tus canciones aleatoriamente o una de ellas de forma repetida.
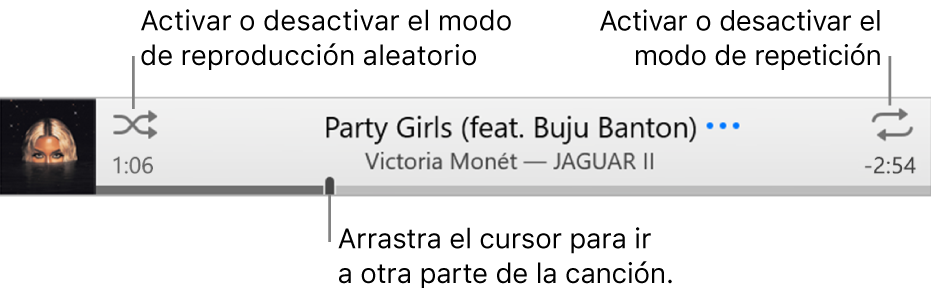
Ve a la app iTunes
 en tu PC.
en tu PC.Selecciona Música en el menú desplegable situado en la parte superior izquierda y, a continuación, haz clic en Biblioteca.

Si en el menú desplegable no aparece Música, tienes que usar la app Apple Music
 que instalaste en el dispositivo. Consulta el Manual de uso de Apple Music para Windows si quieres obtener más información.
que instalaste en el dispositivo. Consulta el Manual de uso de Apple Music para Windows si quieres obtener más información.Para reproducir una canción, un álbum o una playlist en tu biblioteca de iTunes, haz doble clic en ese ítem o selecciónalo y haz clic en
 .
.Nota: Para usar la reproducción aleatoria o repetida, la canción debe estar en reproducción.
Realiza cualquiera de las siguientes operaciones:
Activar o desactivar la reproducción aleatoria: Haz clic en
 en los controles de reproducción.
en los controles de reproducción. Cuando el modo Aleatorio está activado, se muestra una caja tras el botón
 y se reproduce música o vídeo en orden aleatorio.
y se reproduce música o vídeo en orden aleatorio.Reproducir aleatoriamente álbumes o grupos: Selecciona Controles > Aleatorio > Álbumes (o Grupos). iTunes reproducirá las canciones en el orden en que aparecen en el álbum o grupo y, a continuación, seleccionará otro álbum o grupo al azar.
Reproducir de forma aleatoria las canciones de un álbum: Haz clic en
 bajo la ilustración del álbum.
bajo la ilustración del álbum.Repetir todas las canciones de la vista actual (por ejemplo, una playlist): Haz clic en
 . La repetición está activada cuando se muestra una caja detrás del botón
. La repetición está activada cuando se muestra una caja detrás del botón  .
.Repetir la canción que se está reproduciendo en ese momento: Haz clic en el botón Repetir hasta que se muestre el número 1
 .
.Desactivar la repetición: Haz clic en el botón Repetir hasta que deje de mostrarse la caja detrás del botón.
Cambiar lo que se está reproduciendo en la lista “A continuación”
Puedes usar la lista “A continuación” para visualizar y modificar las canciones que se reproducirán a continuación. Por ejemplo, si estás escuchando una playlist, puedes elegir un álbum para que suene después de la canción que se esté reproduciendo en ese momento. Cuando el álbum termina, iTunes reanuda la reproducción de la playlist.
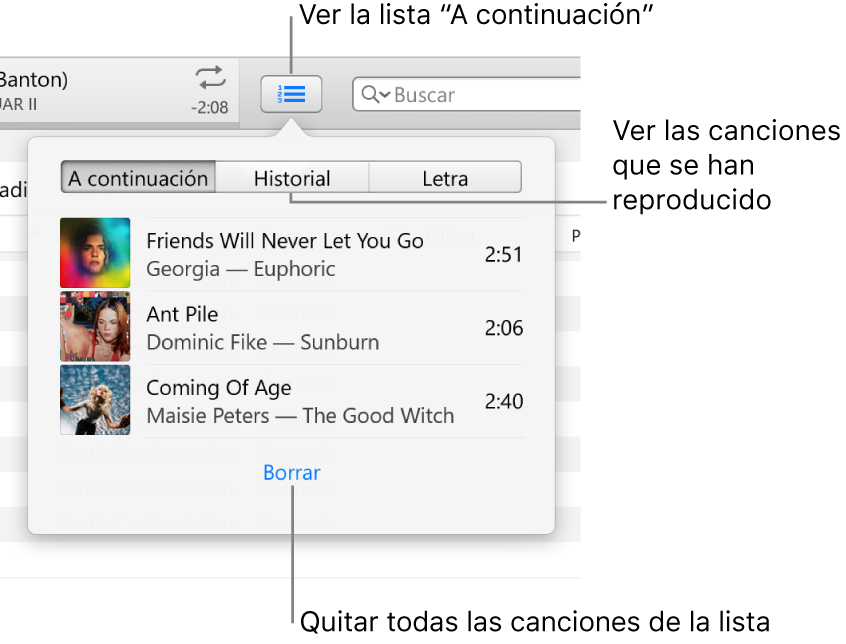
Ve a la app iTunes
 en tu PC.
en tu PC.Selecciona Música en el menú desplegable situado en la parte superior izquierda y, a continuación, haz clic en Biblioteca.

Si en el menú desplegable no aparece Música, tienes que usar la app Apple Music
 que instalaste en el dispositivo. Consulta el Manual de uso de Apple Music para Windows si quieres obtener más información.
que instalaste en el dispositivo. Consulta el Manual de uso de Apple Music para Windows si quieres obtener más información.Para reproducir una canción, un álbum o una playlist en tu biblioteca de iTunes, haz doble clic en ese ítem o selecciónalo y haz clic en
 .
.Nota: Para usar “A continuación”, la canción debe estar en reproducción.
Haz clic en
 , haz clic en “A continuación” y después realiza cualquiera de las siguientes acciones:
, haz clic en “A continuación” y después realiza cualquiera de las siguientes acciones:Reproducir una canción de la lista: Haz doble clic en la canción.
Añadir o mover una canción al principio de la lista: Haz clic con el botón secundario en el ítem y, a continuación, selecciona “Reproducir después”.
Cambiar el orden de las canciones en la playlist: Arrastra las canciones para colocarlas en el orden que quieras.
Eliminar una canción de la lista: Selecciona la canción y pulsa la tecla Suprimir.
Eliminar todas las canciones de la lista: Haz clic en el enlace Borrar disponible al final de la lista una o varias veces.
Para volver a cerrar la lista, haz clic en el botón “A continuación”.
Consejo: Para añadir una canción o un álbum a la lista “A continuación”, arrastra el ítem de la lista de canciones a la sección superior central de la ventana de iTunes hasta que aparezca un borde resaltado.
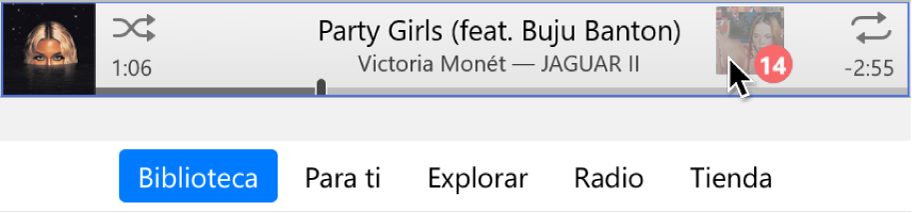
Puedes hacer en Historial en la lista “A continuación” para ver qué canciones se reprodujeron anteriormente.
Si sales de iTunes, la lista “A continuación” se guardará automáticamente para la próxima vez que abras iTunes.
Reproducir canciones en un orden específico
Ve a la app iTunes
 en tu PC.
en tu PC.Selecciona Música en el menú desplegable situado en la parte superior izquierda y, a continuación, haz clic en Biblioteca.

Si en el menú desplegable no aparece Música, tienes que usar la app Apple Music
 que instalaste en el dispositivo. Consulta el Manual de uso de Apple Music para Windows si quieres obtener más información.
que instalaste en el dispositivo. Consulta el Manual de uso de Apple Music para Windows si quieres obtener más información.Haz clic en Canciones en la barra lateral.
Haz clic en la cabecera de una columna para reproducir canciones en orden alfabético por título de canción, artista o álbum (o para ordenarlas por cualquier otra categoría).
Para seleccionar más categorías, selecciona Visualización > Mostrar opciones de visualización.
Haz doble clic en la canción que quieras reproducir en primer lugar. El resto de las canciones seguirán de acuerdo con el orden que hayas seleccionado.
Puedes usar una playlist para reproducir canciones en un orden específico. Consulta Introducción a las playlists.
Encadenar canciones
Puedes ajustar iTunes para que aplique un fundido de entrada a cada canción (aumente gradualmente su volumen) durante el fundido de salida de la canción anterior. Esta función, llamada encadenado, evita que haya silencios entre canciones.
Ve a la app iTunes
 en tu PC.
en tu PC.Selecciona Edición > Preferencias, haz clic en Reproducción y selecciona “Encadenar canciones”.
Para modificar la duración del fundido de salida de una canción y del fundido de entrada de la siguiente, arrastra el regulador de segundos.
Cuando iTunes reproduce pistas consecutivas del mismo álbum, el fundido se desactiva automáticamente y no se aplica ningún fundido entre canciones (o pistas).
Para reproducir las canciones sin fundido, anula la selección de “Encadenar canciones”. Consulta Cambiar las preferencias de Reproducción en iTunes en un PC.
Impedir la reproducción de una canción
Puedes configurar iTunes para que ignore determinadas canciones de la biblioteca y no las reproduzca nunca.
Ve a la app iTunes
 en tu PC.
en tu PC.Selecciona Música en el menú desplegable situado en la parte superior izquierda y, a continuación, haz clic en Biblioteca.

Si en el menú desplegable no aparece Música, tienes que usar la app Apple Music
 que instalaste en el dispositivo. Consulta el Manual de uso de Apple Music para Windows si quieres obtener más información.
que instalaste en el dispositivo. Consulta el Manual de uso de Apple Music para Windows si quieres obtener más información.Haz clic en Canciones en la barra lateral.
Desactiva la casilla situada junto a la canción.
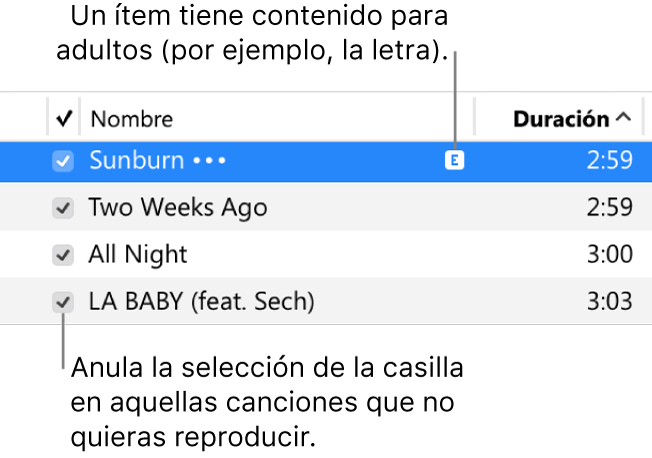
Si no se muestran las casillas junto a las canciones, selecciona Edición > Preferencias, haz clic en General y asegúrate de que “Casillas de selección en la lista” esté seleccionado. Consulta Cambiar las preferencias generales de iTunes en el PC.
Importante: Al desactivar la casilla de una canción, se quitará la marca de selección de la canción en todas las playlists.
También puedes escuchar música desde un CD. Consulta Reproducir discos CD.