
Personalizar la ventana de iTunes en un PC
Puedes personalizar la manera de visualizar y reproducir el contenido de iTunes.
Usar el minirreproductor de iTunes
El minirreproductor ocupa muy poco espacio en la pantalla y aun así te permite ajustar el volumen, buscar canciones, elegir qué canciones reproducir a continuación, etc.
El minirreproductor muestra la ilustración del álbum correspondiente a la canción que se está reproduciendo. Cuando muevas el puntero sobre la ilustración, aparecerán los controles.
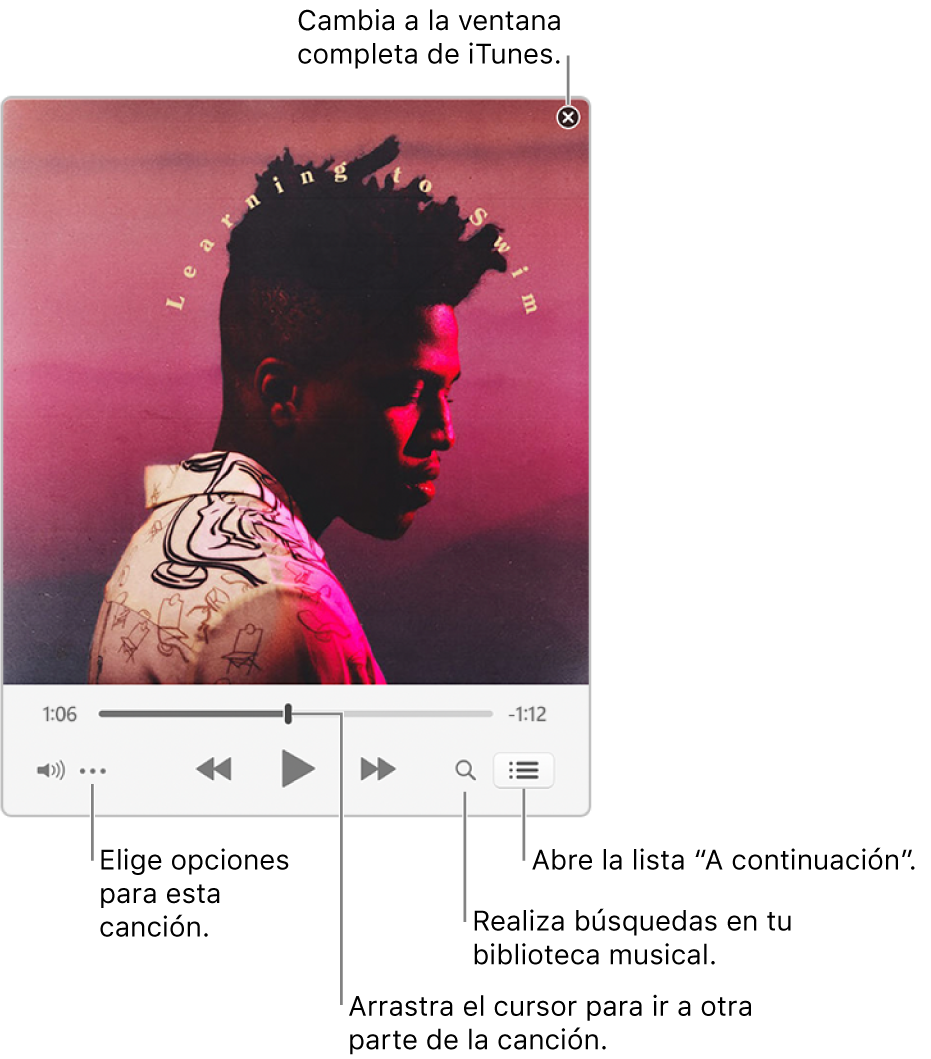
También puedes reducir la pantalla del minirreproductor a un tamaño aún más pequeño.
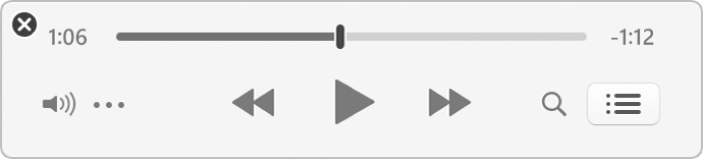
En la app iTunes
 de tu PC, selecciona Ventana > Cambiar a minirreproductor.
de tu PC, selecciona Ventana > Cambiar a minirreproductor.Realiza una de las siguientes operaciones:
Ver y editar una lista de próximas canciones: Haz clic en el botón “A continuación”
 .
.Reducir a la pantalla del minirreproductor más pequeña: En la fila de controles, haz clic en el botón “Menú de acción”
 y, a continuación, selecciona “Ocultar ilustración grande del minirreproductor”.
y, a continuación, selecciona “Ocultar ilustración grande del minirreproductor”.Para volver a expandir el minirreproductor a su tamaño completo, haz clic en el botón “Menú de acción”
 y, a continuación, selecciona “Mostrar ilustración grande del minirreproductor”.
y, a continuación, selecciona “Mostrar ilustración grande del minirreproductor”.
Para mantener el minirreproductor en primer plano en tu escritorio, selecciona Edición > Preferencias, haz clic en Avanzado y selecciona “Mantener el minirreproductor delante del resto de las ventanas”.
Ver la ventana de iTunes a pantalla completa
Para activar la visualización a pantalla completa en la app iTunes
 en tu PC, haz clic en
en tu PC, haz clic en  situado en la esquina superior derecha de la ventana de iTunes.
situado en la esquina superior derecha de la ventana de iTunes.
Para salir de la visualización a pantalla completa, haz clic en
 de la esquina superior derecha de la ventana de iTunes.
de la esquina superior derecha de la ventana de iTunes.
Navegar por la biblioteca de música rápidamente usando el navegador de columnas
Para acceder rápidamente a los detalles del contenido de tu biblioteca de música y buscar una canción, utiliza el navegador de columnas.
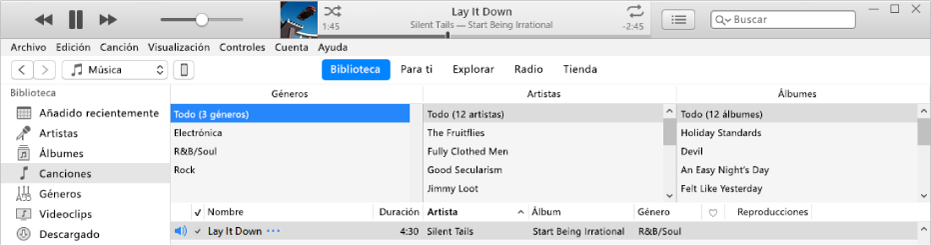
La música se clasifica hasta en cinco categorías (Géneros, Compositores, Grupos, Artistas y Álbumes), divididas en columnas. Al seleccionar un ítem de cada columna, la lista se reduce y muestra únicamente las canciones que coinciden.
Por ejemplo, para encontrar solamente música de Mozart, podrías seleccionar Clásica en la columna Géneros y después Mozart en la columna Compositores.
En la app iTunes
 de tu PC, selecciona Música en el menú desplegable situado en la parte superior izquierda y haz clic en Biblioteca.
de tu PC, selecciona Música en el menú desplegable situado en la parte superior izquierda y haz clic en Biblioteca.
En la barra lateral de la izquierda, selecciona Canciones.
Selecciona Visualización > “Navegador de columnas” > “Mostrar el navegador de columnas” y selecciona las columnas que quieras que aparezcan. No puedes modificar el orden de las columnas.
Para utilizar el navegador de columnas, selecciona opciones en tantas columnas como quieras.
A medida que vayas seleccionando opciones, se mostrarán debajo las canciones que coincidan con tus selecciones.
Para cerrar el navegador de columnas, selecciona Visualización > “Navegador de columnas” > “Ocultar navegador de columnas”.
Ocultar o mostrar la barra lateral
Por omisión, la barra lateral está visible. Puedes ocultarla.
En la app iTunes
 de tu PC, selecciona Visualización > “Ocultar barra lateral” o Visualización > Mostrar barra lateral.
de tu PC, selecciona Visualización > “Ocultar barra lateral” o Visualización > Mostrar barra lateral.
Nota: No podrás acceder a tus listas de reproducción si la barra lateral está oculta.