
Crear, editar y eliminar playlists en iTunes en un PC
Puedes crear playlists para diferentes ambientes, para agrupar contenido sobre un mismo tema o para recopilar las canciones que quieras grabar en un CD.
Las playlists creadas por el usuario tienen este icono ![]() junto a ellas.
junto a ellas.
También puedes crear una playlist inteligente que se actualice automáticamente según los criterios que tú elijas o crear una playlist Genius con música de tu biblioteca que sea similar a la canción seleccionada.
Crear una playlist vacía
Ve a la app iTunes
 en tu PC.
en tu PC.Selecciona Archivo > Nuevo > Playlist.
La nueva playlist aparece en la barra lateral, debajo de “Playlists de música” o “Todas las playlists”.
Escribe un nombre para la playlist.
Añadir ítems a una playlist
Ve a la app iTunes
 en tu PC.
en tu PC.Selecciona cualquier ítem en el menú desplegable situado en la parte superior izquierda y, a continuación, haz clic en cualquier opción para ver los ítems que puedes añadir a la playlist.
Si en el menú desplegable no aparece Música, Vídeos o “Programas de TV”, tienes que usar la app Apple Music
 o la app Apple TV
o la app Apple TV  que ya habías instalado en el dispositivo. Para obtener más información, consulta el Manual de uso de Apple Music para Windows o el Manual de uso de Apple TV para Windows.
que ya habías instalado en el dispositivo. Para obtener más información, consulta el Manual de uso de Apple Music para Windows o el Manual de uso de Apple TV para Windows.Para añadir ítems a la playlist, realiza una de las siguientes operaciones:
Desde cualquier parte de tu biblioteca de iTunes, arrastra un ítem a una playlist de la barra lateral.
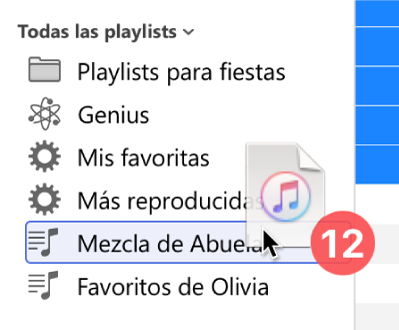
Haz clic con el botón secundario en un ítem, selecciona “Añadir a playlist” y elige una playlist.
Consejo: Para añadir canciones a una playlist sin añadirlas a tu biblioteca, selecciona Edición > Preferencias, haz clic en General y anula la selección de “Añadir canciones a la biblioteca cuando se añadan a playlists”.
Crear una playlist con ítems
Ve a la app iTunes
 en tu PC.
en tu PC.Selecciona cualquier ítem en el menú desplegable situado en la parte superior izquierda y, a continuación, haz clic en cualquier opción para ver los ítems que puedes añadir a la playlist.
Si en el menú desplegable no aparece Música, Vídeos o “Programas de TV”, tienes que usar la app Apple Music
 o la app Apple TV
o la app Apple TV  que ya habías instalado en el dispositivo. Para obtener más información, consulta el Manual de uso de Apple Music para Windows o el Manual de uso de Apple TV para Windows.
que ya habías instalado en el dispositivo. Para obtener más información, consulta el Manual de uso de Apple Music para Windows o el Manual de uso de Apple TV para Windows.Con el botón derecho pulsado, haz clic en uno o varios ítems y, a continuación, selecciona “Añadir a playlist” > “Nueva playlist”.
La nueva playlist aparece en la barra lateral, debajo de “Playlists de música” o “Todas las playlists”.
Editar una playlist
Ve a la app iTunes
 en tu PC.
en tu PC.Selecciona una playlist en la barra lateral y, a continuación, realiza cualquiera de las operaciones siguientes:
Renombrar la playlist: Selecciona el nombre de la playlist en la parte superior de la ventana e introduce el nombre nuevo.
Cambiar el orden de los ítems: Selecciona Visualización > Ordenar por. Cuando seleccionas Visualización > Ordenar por > Orden de la playlist, puedes reordenar los ítems arrastrándolos.
Eliminar un ítem: Selecciona el ítem y pulsa la tecla Suprimir.
Si el ítem eliminado ya está en tu biblioteca, al eliminarlo de la playlist no se elimina de la biblioteca o del dispositivo de almacenamiento.
Eliminar una playlist
Si eliminas una playlist, los ítems de la playlist se mantienen en la biblioteca y en el equipo.
Ve a la app iTunes
 en tu PC.
en tu PC.Realiza cualquiera de las siguientes operaciones:
Selecciona una playlist en la barra lateral y, a continuación, pulsa la tecla Suprimir.
Haz clic con el botón derecho del ratón en una playlist de la barra lateral y, a continuación, selecciona “Eliminar de la biblioteca”.
Haz clic en Eliminar para confirmar.
Además de las playlists que creas, existen playlists creadas por los colaboradores de Apple Music. Consulta Añadir y descargar música.