Animar efectos con fotogramas clave en Final Cut Pro para el iPad
Puedes animar ajustes de vídeo en el tiempo usando fotogramas clave. Por ejemplo, con fotogramas clave (que no se deben confundir con la incrustación de pantalla verde), puedes aplicar a un clip de la línea de tiempo un fundido de invisible a visible, cambiar los ajustes de modificación de color en el transcurso de un clip o recolocar y ampliar a escala lentamente una imagen en el fotograma de vídeo para crear un efecto de desplazamiento y zoom.
Cómo funcionan los fotogramas clave
En Final Cut Pro para el iPad, puedes usar fotogramas clave para animar:
La opacidad de un clip
Ajustes de transformación que modifican las propiedades espaciales de un clip de la línea de tiempo en el fotograma de vídeo, como la posición, escala, ángulo de rotación y recorte del clip
Ajustes de efectos de vídeo que has aplicado a un clip de la línea de tiempo, como la cantidad de desenfoque en un efecto de desenfoque
Ajustes de clips de título y objeto que has añadido a la línea de tiempo
Añades fotogramas clave para ajustes de efectos específicos en el editor de fotogramas clave en la parte inferior de la línea de tiempo y, a continuación, ajustas sus valores en el inspector. Por ejemplo, si quieres que un clip de la línea de tiempo se difumine lentamente en una neblina traslúcida, podrías añadir el efecto de desenfoque Gausiano al clip y, luego, añadir dos fotogramas clave al ajuste Cantidad del efecto, el primero con un valor de 0, y el segundo con un valor de 1. Cuando reproduces el clip, Final Cut Pro interpola los valores entre 0 y 1, creando un efecto de desenfoque animado.
También puedes asignar fotogramas clave a cambios de volumen en clips de audio.
Nota: No se pueden asignar fotogramas clave a transiciones.
Añadir fotogramas clave
Ve a la app Final Cut Pro
 del iPad.
del iPad.Abre un proyecto.
En la línea de tiempo, toca el clip que quieras modificar y, a continuación, toca Animar en la esquina inferior izquierda de la pantalla.
El editor de fotogramas clave se abre debajo de la línea de tiempo y muestra el clip seleccionado como una línea punteada, así como el nombre del clip y el ajuste al que se asigna el fotograma clave (Formato • Opacidad, por ejemplo).
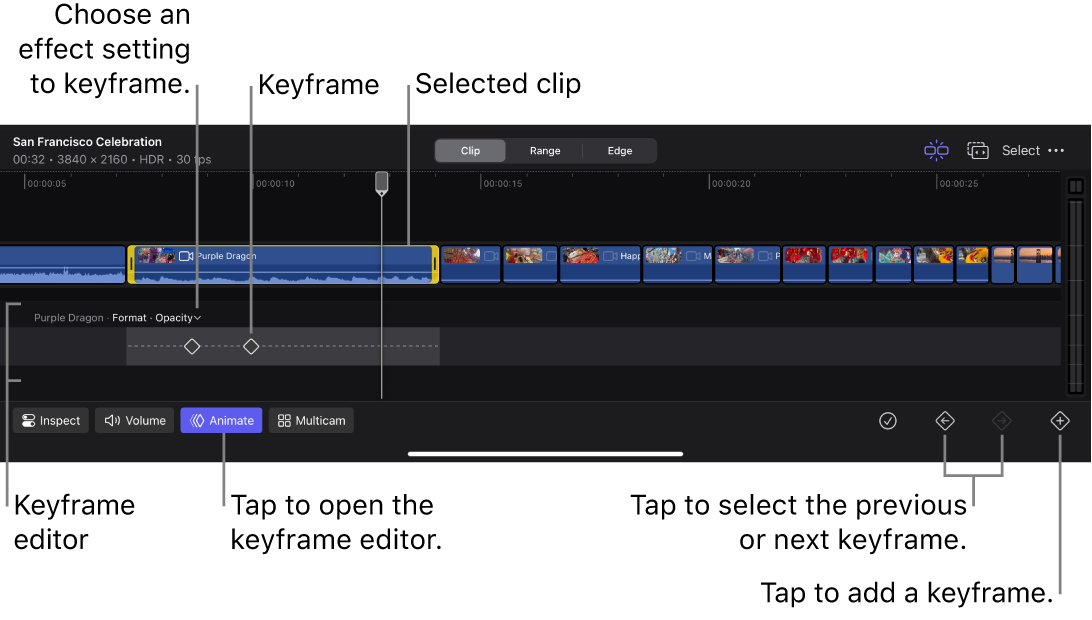
Para seleccionar un ajuste diferente al que asignar un fotograma clave, toca
 junto al nombre del ajuste y, a continuación, toca un ítem en la lista.
junto al nombre del ajuste y, a continuación, toca un ítem en la lista.El ajuste Opacidad y los ajustes de transformación (Escala, Posición, Rotación, etc.) están disponibles para todos los clips de vídeo. Si has aplicado uno o más efectos de vídeo al clip seleccionado, en la lista aparecen ajustes de efectos adicionales. Los clips de título y objeto que añades a la línea de tiempo desde el explorador de contenido también tienen ajustes asignables a fotogramas clave que aparecen en la lista. Para asignar varios ajustes de un efecto, objeto o título a un único fotograma clave, toca Todo.
Arrastra el cursor de reproducción hasta la ubicación en el clip donde quieras que empiece la animación.
Consejo: Puedes usar la rueda de selección para colocar el cursor de reproducción con mayor precisión.
Toca
 en la parte inferior de la pantalla para añadir el primer fotograma clave.
en la parte inferior de la pantalla para añadir el primer fotograma clave.El fotograma clave aparece en el editor de fotogramas clave como una figura de diamante. (Si has seleccionado Todo en el paso 3, aparece una flecha hacia abajo debajo del diamante, lo cual indica que el fotograma clave afecta a varios ajustes del efecto).
Arrastra el cursor de reproducción hasta la ubicación en el clip donde quieras que termine la animación y toca
 .
.Arrastra el cursor de reproducción y toca
 para añadir fotogramas clave adicionales y crear una secuencia de animación más compleja. También puedes añadir fotogramas clave a diferentes ajustes de efectos en el mismo clip repitiendo los pasos 3-6. Los fotogramas clave de otros ajustes del mismo efecto aparecen en el editor de fotogramas clave como figuras de diamante atenuadas, lo cual te ayuda a ver los tiempos de otros ajustes con fotogramas clave.
para añadir fotogramas clave adicionales y crear una secuencia de animación más compleja. También puedes añadir fotogramas clave a diferentes ajustes de efectos en el mismo clip repitiendo los pasos 3-6. Los fotogramas clave de otros ajustes del mismo efecto aparecen en el editor de fotogramas clave como figuras de diamante atenuadas, lo cual te ayuda a ver los tiempos de otros ajustes con fotogramas clave.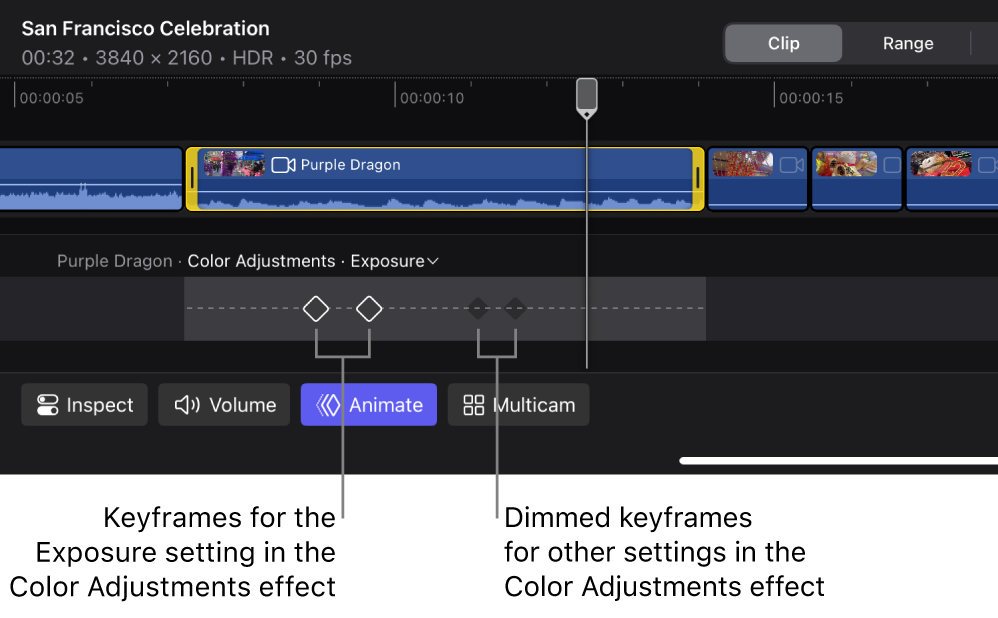
Cuando añades fotogramas clave, conservan los ajustes (no animados) actuales del clip hasta que modificas esos ajustes en el inspector. Consulta Configurar ajustes de fotogramas clave en el inspector a continuación.
Configurar ajustes de fotogramas clave en el inspector
Después de añadir fotogramas clave a un clip, debes configurar sus ajustes en el inspector para crear la animación.
Ve a la app Final Cut Pro
 del iPad.
del iPad.Abre un proyecto.
En la línea de tiempo, toca un clip que tenga fotogramas clave y arrastra el cursor de reproducción por el clip.
Toca Animar en la esquina inferior izquierda de la pantalla para abrir el editor de fotogramas clave (si no está abierto ya).
Si no ves los fotogramas clave que has añadido, toca
 junto al nombre del ajuste (encima de la línea punteada) y, a continuación, toca el ajuste al que has asignado el fotograma clave.
junto al nombre del ajuste (encima de la línea punteada) y, a continuación, toca el ajuste al que has asignado el fotograma clave.Los fotogramas clave aparecen como diamantes a lo largo de la línea punteada.
Para seleccionar el fotograma clave que quieres ajustar, realiza una de las siguientes operaciones:
Toca el fotograma clave.
Pulsa
 o
o  en la parte inferior de la pantalla.
en la parte inferior de la pantalla.
Nota: Si quieres que la animación progrese desde los ajustes actuales de un efecto hasta ajustes nuevos, selecciona el segundo fotograma clave y deja el primer fotograma clave como está.
Toca Inspeccionar en la esquina inferior izquierda de la pantalla y, a continuación, realiza una de las siguientes operaciones, en función de qué ajuste hayas asignado a un fotograma clave (mostrado en la parte superior del editor de fotogramas clave):
Ajustes de opacidad: Toca
 en la parte superior del inspector y arrastra el regulador de opacidad, o toca el campo numérico Opacidad y utiliza el teclado numérico para definir un nuevo valor.
en la parte superior del inspector y arrastra el regulador de opacidad, o toca el campo numérico Opacidad y utiliza el teclado numérico para definir un nuevo valor.Ajustes de transformación: Toca
 en la parte superior del inspector y ajusta el control pertinente (Escala o Rotación, por ejemplo). Si has añadido fotogramas clave a la categoría Transformación • Todo, puedes configurar varios ajustes en el inspector. (También puedes arrastrar los controles en pantalla en el visor). Consulta Introducción a los efectos de transformación.
en la parte superior del inspector y ajusta el control pertinente (Escala o Rotación, por ejemplo). Si has añadido fotogramas clave a la categoría Transformación • Todo, puedes configurar varios ajustes en el inspector. (También puedes arrastrar los controles en pantalla en el visor). Consulta Introducción a los efectos de transformación.Ajustes de efectos: Toca
 en la parte superior del inspector, toca el nombre del efecto y, a continuación, ajusta el control pertinente. Si has añadido fotogramas clave a la categoría [nombre de efecto] • Todo, puedes configurar varios ajustes en el inspector. (En el caso de algunos efectos, también puedes arrastrar controles en pantalla en el visor). Consulta Ajustar efectos de vídeo.
en la parte superior del inspector, toca el nombre del efecto y, a continuación, ajusta el control pertinente. Si has añadido fotogramas clave a la categoría [nombre de efecto] • Todo, puedes configurar varios ajustes en el inspector. (En el caso de algunos efectos, también puedes arrastrar controles en pantalla en el visor). Consulta Ajustar efectos de vídeo.Ajustes de objetos: Toca
 en la parte superior del inspector y ajusta el control pertinente en Opciones. Si has añadido fotogramas clave a la categoría [nombre de objeto] • Todo, puedes configurar varios ajustes en el inspector. (En el caso de algunos objetos, también puedes arrastrar controles en pantalla en el visor). Consulta Ajustar clips de fondos y objetos.
en la parte superior del inspector y ajusta el control pertinente en Opciones. Si has añadido fotogramas clave a la categoría [nombre de objeto] • Todo, puedes configurar varios ajustes en el inspector. (En el caso de algunos objetos, también puedes arrastrar controles en pantalla en el visor). Consulta Ajustar clips de fondos y objetos.Ajustes del título: Toca
 en la parte superior del inspector y ajusta el control pertinente en Opciones (Todo, Reprogramar: Entrada, “Fade Duration”: Entrada, Reprogramar: Salida, o “Fade Duration”: Salida). Si no ves el resultado esperado, asegúrate de que el ajuste “Estilo de animación” en Opciones esté definido como Ninguno.
en la parte superior del inspector y ajusta el control pertinente en Opciones (Todo, Reprogramar: Entrada, “Fade Duration”: Entrada, Reprogramar: Salida, o “Fade Duration”: Salida). Si no ves el resultado esperado, asegúrate de que el ajuste “Estilo de animación” en Opciones esté definido como Ninguno.
Cuando reproduces el clip, Final Cut Pro interpola los valores del ajuste entre un fotograma clave y el otro, creando un efecto animado fluido.
Puedes añadir y modificar tantos fotogramas clave como sea necesario para conseguir un efecto determinado. También puedes añadir fotogramas clave a diferentes ajustes de efectos en el mismo clip para crear animaciones complejas.
Recolocar fotogramas clave en el editor de fotogramas clave
Puedes recolocar fotogramas clave para ajustar los tiempos de un efecto animado.
Ve a la app Final Cut Pro
 del iPad.
del iPad.Abre un proyecto.
En la línea de tiempo, toca un clip que tenga fotogramas clave y arrastra el cursor de reproducción por el clip.
Toca Animar en la esquina inferior izquierda de la pantalla para abrir el editor de fotogramas clave (si no está abierto ya).
Si no ves los fotogramas clave que quieres recolocar, toca
 junto al nombre del ajuste (encima de la línea punteada) y, a continuación, toca el ajuste al que has asignado el fotograma clave.
junto al nombre del ajuste (encima de la línea punteada) y, a continuación, toca el ajuste al que has asignado el fotograma clave.Los fotogramas clave aparecen como diamantes a lo largo de la línea punteada.
Para seleccionar el fotograma clave que quieres cambiar de posición, realiza una de las siguientes operaciones:
Toca el fotograma clave.
Pulsa
 o
o  en la parte inferior de la pantalla.
en la parte inferior de la pantalla.
Para cambiar la posición del fotograma clave seleccionado, realiza una de las siguientes operaciones:
Arrastra el fotograma clave hasta su nueva posición sobre la línea punteada.
Abre la rueda de desplazamiento, toca
 junto a la rueda de desplazamiento y arrastra hacia el interior de la rueda para desplazar el fotograma clave progresivamente a lo largo de la línea punteada.
junto a la rueda de desplazamiento y arrastra hacia el interior de la rueda para desplazar el fotograma clave progresivamente a lo largo de la línea punteada.
Consejo: Para que sea más sencillo tocar y arrastrar los fotogramas clave más grandes, aumenta la altura del clip.
Copiar fotogramas clave entre clips
Cuando añades una animación de fotograma clave a un clip, puedes copiar los fotogramas clave en otro clip para duplicar el efecto ahí.
Nota: Cuando copias y pegas fotogramas clave, todos los efectos o transformaciones aplicados al primer clip se transfieren al segundo.
Ve a la app Final Cut Pro
 del iPad.
del iPad.Abre un proyecto.
En la línea de tiempo, toca un clip que tenga fotogramas clave y arrastra el cursor de reproducción por el clip.
Toca Animar en la esquina inferior izquierda de la pantalla para abrir el editor de fotogramas clave (si no está abierto ya).
Si no ves los fotogramas clave que quieres copiar, toca
 junto al nombre del ajuste (encima de la línea punteada) y, a continuación, toca el ajuste al que has asignado el fotograma clave.
junto al nombre del ajuste (encima de la línea punteada) y, a continuación, toca el ajuste al que has asignado el fotograma clave.Los fotogramas clave aparecen como diamantes a lo largo de la línea punteada.
Toca Inspeccionar en la esquina inferior izquierda de la pantalla y, a continuación, realiza una de las siguientes operaciones, en función de qué ajuste hayas asignado a un fotograma clave (mostrado en la parte superior del editor de fotogramas clave):
Ajustes de opacidad: Toca
 en la parte superior del inspector, toca
en la parte superior del inspector, toca  y, a continuación, toca “Copiar todos los ajustes”. Toca otro clip en la línea de tiempo, toca
y, a continuación, toca “Copiar todos los ajustes”. Toca otro clip en la línea de tiempo, toca  de nuevo y toca “Pegar los ajustes de transformación”.
de nuevo y toca “Pegar los ajustes de transformación”.Ajustes de transformación: Toca
 en la parte superior del inspector, toca
en la parte superior del inspector, toca  y, a continuación, toca “Copiar todos los ajustes”. Toca otro clip en la línea de tiempo, toca
y, a continuación, toca “Copiar todos los ajustes”. Toca otro clip en la línea de tiempo, toca  de nuevo y toca “Pegar los ajustes de transformación”.
de nuevo y toca “Pegar los ajustes de transformación”.Ajustes de efectos: Toca
 en la parte superior del inspector, toca
en la parte superior del inspector, toca  y, a continuación, toca “Copiar efectos”. Toca otro clip en la línea de tiempo, toca
y, a continuación, toca “Copiar efectos”. Toca otro clip en la línea de tiempo, toca  de nuevo y toca “Pegar efectos”.
de nuevo y toca “Pegar efectos”.
Todos los ajustes de formato, transformación o efecto del primer clip se transfieren al segundo clip.
Eliminar fotogramas clave
Ve a la app Final Cut Pro
 del iPad.
del iPad.Abre un proyecto.
En la línea de tiempo, toca un clip que tenga fotogramas clave y arrastra el cursor de reproducción por el clip.
Toca Animar en la esquina inferior izquierda de la pantalla para abrir el editor de fotogramas clave (si no está abierto ya).
Si no ves los fotogramas clave que quieres eliminar, toca
 junto al nombre del ajuste (encima de la línea punteada) y, a continuación, toca el ajuste al que has asignado el fotograma clave.
junto al nombre del ajuste (encima de la línea punteada) y, a continuación, toca el ajuste al que has asignado el fotograma clave.Los fotogramas clave aparecen como diamantes a lo largo de la línea punteada.
Para seleccionar el fotograma clave que quieres eliminar, realiza una de las siguientes operaciones:
Toca el fotograma clave.
Pulsa
 o
o  en la parte inferior de la pantalla.
en la parte inferior de la pantalla.
Pulsa
 .
.
Nota: También puedes eliminar todos los fotogramas clave en un efecto dado desde el inspector. Toca ![]() en la pestaña Formato
en la pestaña Formato ![]() o en la pestaña Transformación
o en la pestaña Transformación ![]() y, a continuación, toca “Restablecer los ajustes de transformación”, o bien toca un nombre de Efecto en la pestaña Efectos
y, a continuación, toca “Restablecer los ajustes de transformación”, o bien toca un nombre de Efecto en la pestaña Efectos ![]() , seguido de Restablecer. Al eliminar fotogramas clave de esta manera, también se restablece la configuración de fábrica de otros ajustes de formato, transformación y efectos.
, seguido de Restablecer. Al eliminar fotogramas clave de esta manera, también se restablece la configuración de fábrica de otros ajustes de formato, transformación y efectos.
Consejo: Para conseguir la mejor calidad de reproducción, renderiza el clip después de ajustar sus fotogramas clave.