Reproducir contenido en Final Cut Pro para iPad
En Final Cut Pro, puedes reproducir clips en el explorador multimedia o en la línea de tiempo, previsualizándolos en el visor. También puedes ojear clips, reproducirlos a distintas velocidades y pulsar las teclas de un teclado conectado para avanzar o retroceder por los clips.
Reproducir vídeo y audio en el visor
Con Final Cut Pro es fácil ver y oír el contenido multimedia en el explorador o en la línea de tiempo.
Ve a la app Final Cut Pro
 del iPad.
del iPad.Abre un proyecto y, a continuación, realiza una de las siguientes operaciones:
En el explorador: Toca
 en la barra de herramientas, toca la miniatura de un clip de vídeo o de audio en el explorador y, a continuación, tócala o arrástrala en la tira de fotogramas para ponerla en el cursor de reproducción, en el punto donde quieras que comience la reproducción.
en la barra de herramientas, toca la miniatura de un clip de vídeo o de audio en el explorador y, a continuación, tócala o arrástrala en la tira de fotogramas para ponerla en el cursor de reproducción, en el punto donde quieras que comience la reproducción.En la línea de tiempo: Toca en la regla en la parte superior de la línea de tiempo o arrastra el cursor de reproducción por la línea de tiempo hasta el lugar donde quieras iniciar la reproducción.
Toca
 debajo del visor.
debajo del visor.Para detener la reproducción, toca
 .
.Consejo: También puedes tocar dos veces en un espacio vacío de la línea de tiempo para iniciar y detener la reproducción rápidamente.
El clip o la línea de tiempo se reproduce en el visor. Durante la reproducción, puedes tocar ![]() para avanzar rápido o tocar
para avanzar rápido o tocar ![]() para reproducir hacia atrás. Toca varias veces para aumentar la velocidad de reproducción.
para reproducir hacia atrás. Toca varias veces para aumentar la velocidad de reproducción.
Consejo: Si hay un teclado conectado o enlazado al iPad, pulsa la barra espaciadora para reproducir o pausar el contenido. Consulta Utilizar funciones rápidas de teclado.
Arrastrar vídeo y audio
El Skimmer es un cursor de reproducción secundario. Con un Magic Trackpad o el último iPad Pro y un Apple Pencil, puedes arrastrar en la línea de tiempo para ver el contenido de otros clips y hacer cambios, mientras mantienes la posición del cursor de reproducción en la línea de tiempo.
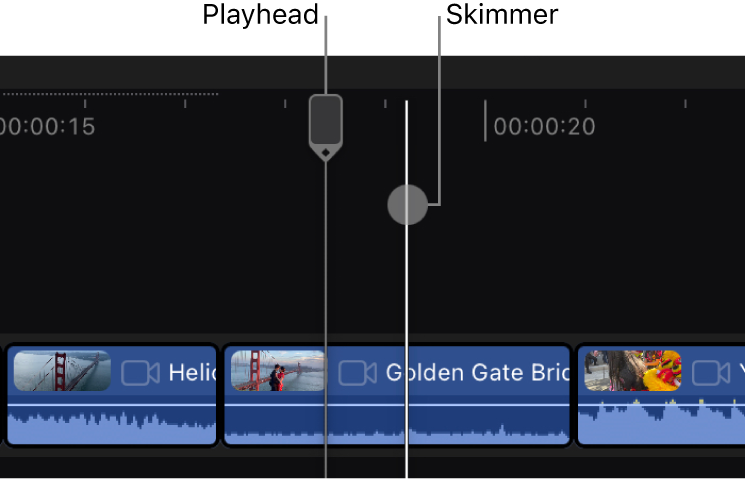
Cuando el arrastre está activado y mueves el Skimmer adelante y atrás sobre un clip en el la línea de tiempo o la tira de fotogramas del explorador, el contenido bajo el puntero se reproduce en el visor.
Siempre puedes usar un Apple Pencil o Magic Trackpad para arrastrar por la tira de fotogramas en el explorador, con independencia de si el arrastre está activado o no en la línea de tiempo.
Si todavía no lo has hecho, enlaza o conecta un Apple Pencil o Magic Trackpad con el iPad.
Ve a la app Final Cut Pro
 del iPad.
del iPad.Abre un proyecto y, a continuación, realiza una de las siguientes operaciones:
Toca
 en la esquina superior derecha de la línea de tiempo y activa “Arrastre del trackpad y el Apple Pencil”. (Es posible que tengas que desplazarte hacia abajo).
en la esquina superior derecha de la línea de tiempo y activa “Arrastre del trackpad y el Apple Pencil”. (Es posible que tengas que desplazarte hacia abajo).Pulsa S en un teclado conectado o enlazado.
Si quieres oír audio mientras arrastras, activa “Reproducir audio durante el barrido” (o pulsa Mayúsculas + S en un teclado conectado o enlazado).
Cuando hayas terminado, toca fuera de “Opciones de la línea de tiempo”.
Usa el Apple Pencil o Magic Trackpad para arrastrar el puntero hacia delante o hacia atrás a lo largo de un clip en la línea de tiempo o la tira de fotogramas del explorador.
El Skimmer (una línea blanca vertical) indica exactamente dónde está el puntero mientras ojeas, y los fotogramas correspondientes se muestran en el visor.
Consejo: Al arrastrar, puedes tocar ![]() ,
, ![]() o
o ![]() en la esquina inferior derecha de la línea de tiempo para acortar en la posición del Skimmer, o bien tocar
en la esquina inferior derecha de la línea de tiempo para acortar en la posición del Skimmer, o bien tocar ![]() o
o ![]() debajo de la tira de fotogramas del explorador para definir un punto inicial o final de intervalo en la posición del Skimmer.
debajo de la tira de fotogramas del explorador para definir un punto inicial o final de intervalo en la posición del Skimmer.
Usar las teclas J, K y L para reproducción
Si hay un teclado conectado o enlazado al iPad, puedes usar las teclas J, K y L del teclado para reproducir una línea de tiempo o un clip hasta 32 veces más rápido de lo normal. La reproducción comienza en la posición del cursor de reproducción.
Para ver más funciones rápidas de teclado, consulta Utilizar funciones rápidas de teclado.
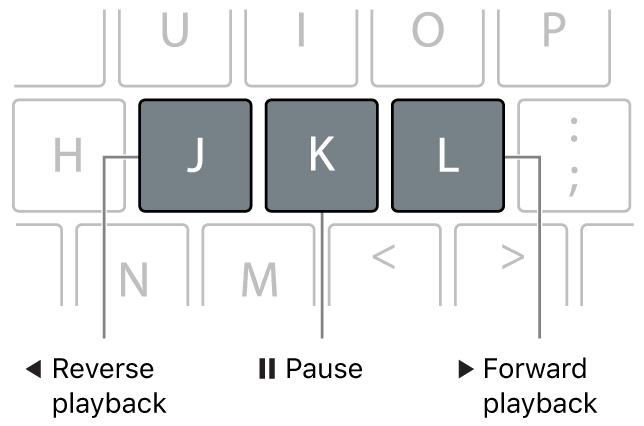
Ve a la app Final Cut Pro
 del iPad.
del iPad.Abre un proyecto y, a continuación, realiza una de las siguientes operaciones:
En el explorador: Toca
 en la barra de herramientas, toca un clip de vídeo o de audio en el explorador y, a continuación, toca o arrastra la tira de fotogramas para ponerla en el cursor de reproducción, en el punto donde quieras que comience la reproducción.
en la barra de herramientas, toca un clip de vídeo o de audio en el explorador y, a continuación, toca o arrastra la tira de fotogramas para ponerla en el cursor de reproducción, en el punto donde quieras que comience la reproducción.En la línea de tiempo: Toca en la regla en la parte superior de la línea de tiempo o arrastra el cursor de reproducción por la línea de tiempo hasta el lugar donde quieras iniciar la reproducción.
Realiza cualquiera de las acciones siguientes:
Comenzar la reproducción hacia adelante a velocidad normal (1x): Pulsa L.
Comenzar la reproducción hacia atrás a velocidad normal (1x): Pulsa J.
Poner en pausa la reproducción: Pulsa K.
Duplicar la velocidad de reproducción actual: Pulsa L o J dos veces.
Invertir inmediatamente la dirección de reproducción: Pulsa J para reproducir hacia atrás o L para reproducir hacia adelante.