
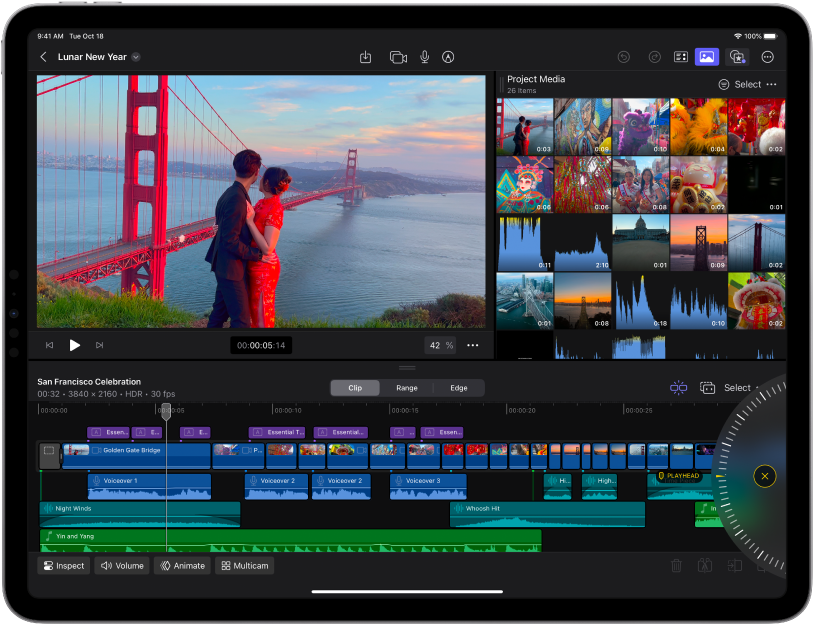
Un estudio de vídeo al alcance de la mano
Final Cut Pro para el iPad es una potente app para grabar, editar y producir vídeo en casa, en el estudio o de viaje. Rediseñada a fondo, Final Cut Pro para el iPad es todo un estudio de vídeo profesional en la palma de tus manos.
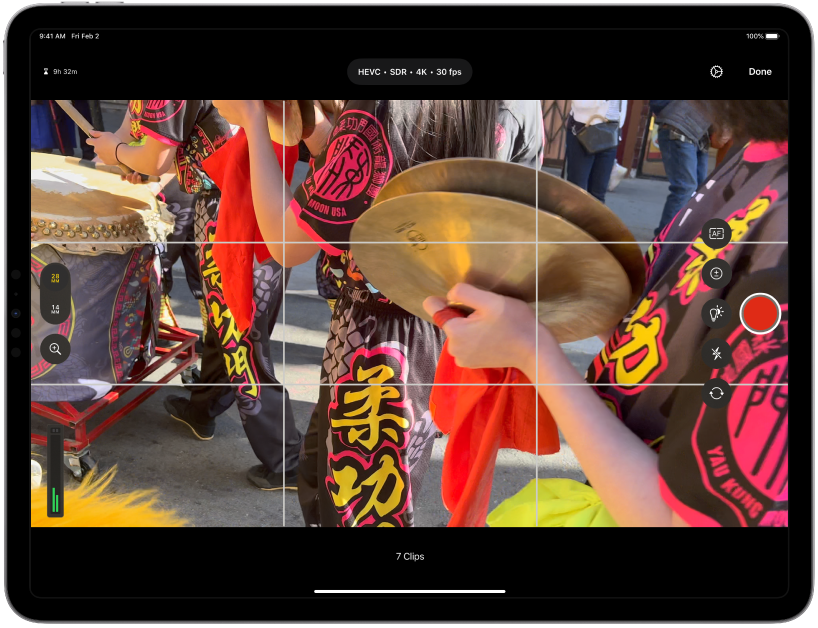
Grabación
Graba vídeo en el modo de cámara profesional en Final Cut Pro para el iPad, tanto en 4K como en HD, con funciones profesionales como balance de blancos, pico de enfoque, estabilización de vídeo, varias frecuencias de fotogramas y cámara lenta. O bien, graba con tu cámara de vídeo favorita (incluso con el iPhone) e importa la grabación en Final Cut Pro para el iPad.
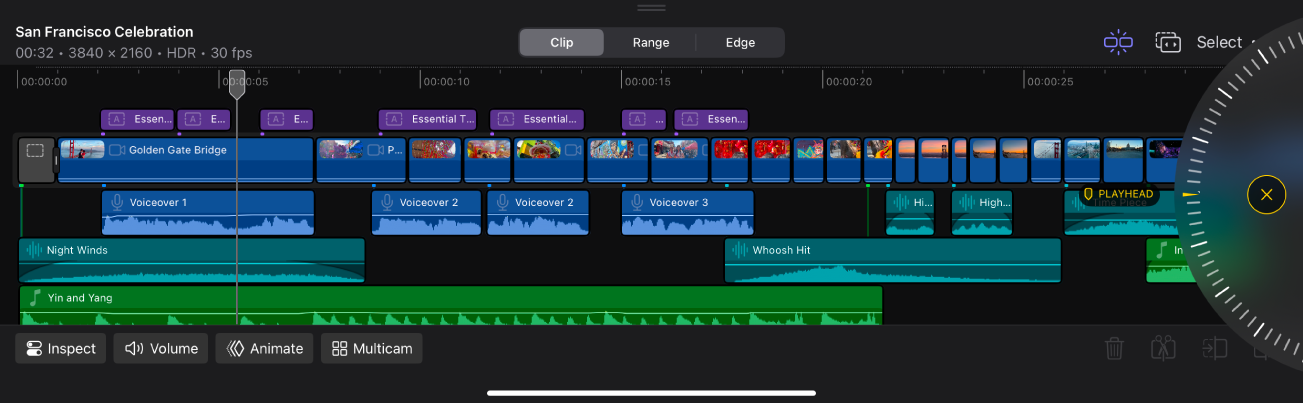
Edición
Monta el vídeo arrastrando clips a la línea de tiempo magnética y organízalos, córtalos o recórtalos con solo tocar con el dedo, o moviendo la rueda de selección. Mientras trabajas, la línea de tiempo magnética lo mantiene todo sincronizado.
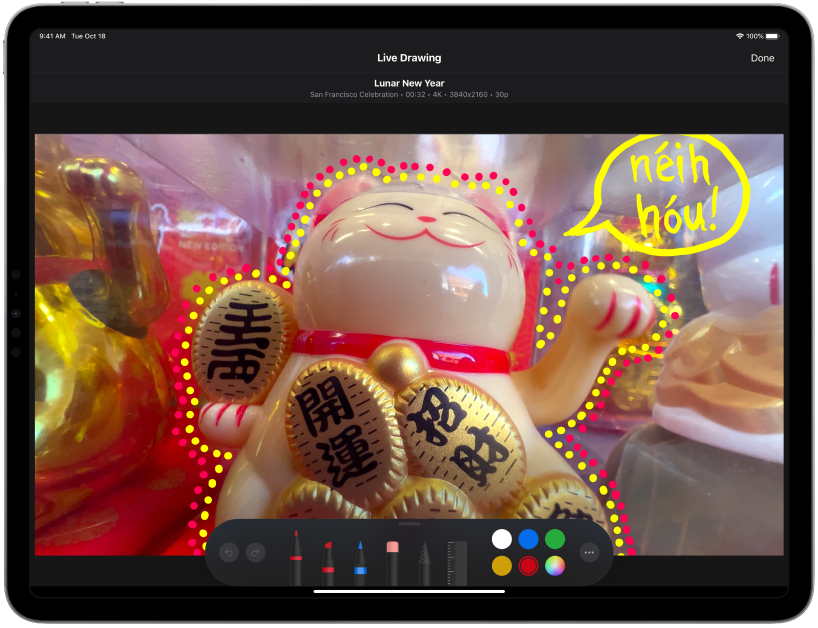
Acabado
Perfecciona la obra maestra que tienes en marcha aplicándole transiciones profesionales, efectos de audio y vídeo, gradación de color, títulos animados, marcación con “Dibujo en tiempo real”; además, aprovecha el “Incrustador de pantalla verde” y la “Máscara de eliminación de escena” para que tu montaje sea inigualable.
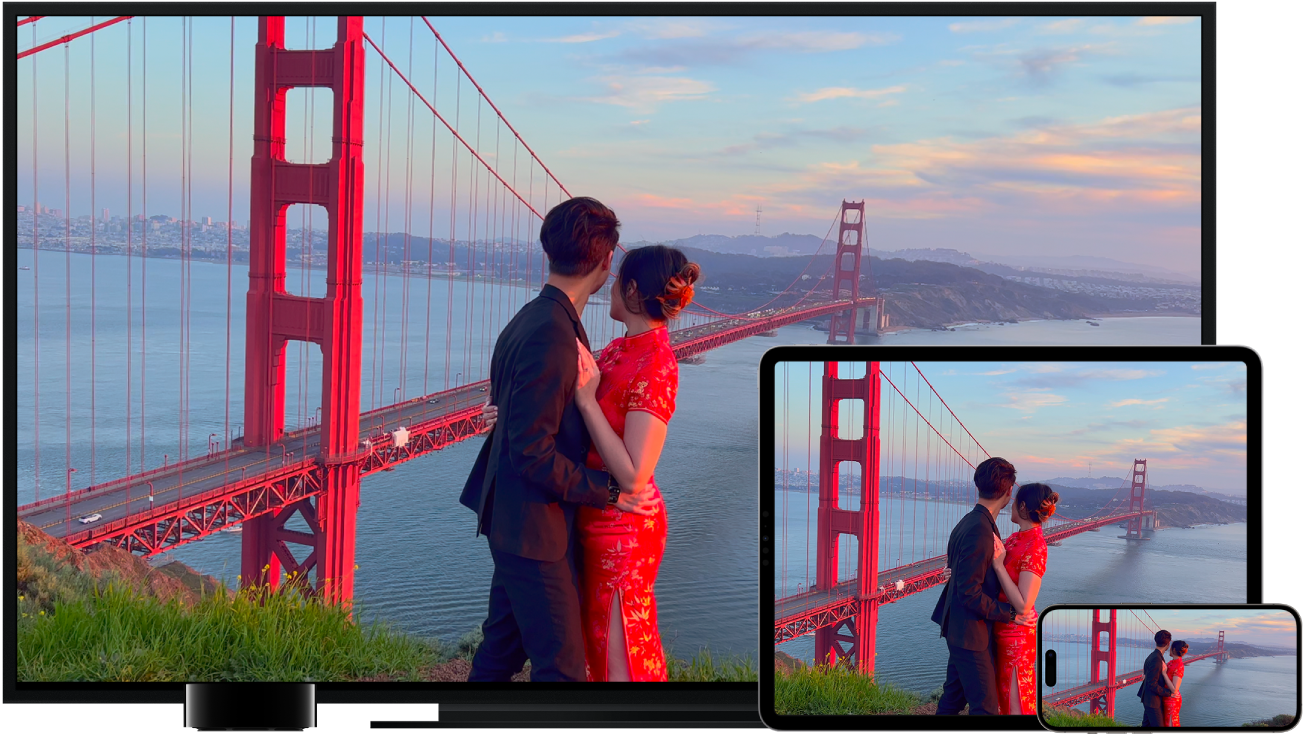
Publicación
Haz pública la versión final en prácticamente cualquier formato, tanto para la gran pantalla, para cualquier pantalla doméstica o para redes sociales. Puedes exportar el vídeo en calidad 4K, HD o SD, y en un rango dinámico estándar o alto.
Más información sobre las formas de exportar y compartir los vídeos
Para explorar el manual de uso de Final Cut Pro, haz clic en "Tabla de contenido" en la parte superior de la página, o bien introduce una palabra o una frase en el campo de búsqueda.