
Realizar y recibir llamadas de FaceTime de audio en el Mac
Cuando quieras conectar con alguien sin usar la cámara, puedes hacer una llamada de FaceTime de audio. Cuando realizas una llamada de FaceTime de audio, usas la conexión Wi-Fi del Mac, en lugar de minutos de telefonía móvil del iPhone.
Nota: Puedes hacer una llamada de FaceTime de audio a cualquier persona que tenga un dispositivo Apple que reúna estos requisitos. Para hablar con otras personas, puedes realizar una llamada telefónica en su lugar.
Realizar una llamada de FaceTime de audio
En la app FaceTime
 del Mac, haz clic en “Nuevo FaceTime”.
del Mac, haz clic en “Nuevo FaceTime”.En la ventana “Nuevo FaceTime”, introduce la dirección de correo electrónico o el número de teléfono de la persona a la que quieras llamar. Puede que tengas que pulsar Retorno.
Consejo: Si esa persona está en tu app Contactos, puedes introducir su nombre o seleccionarla en Sugerencias. También puedes añadir un contacto desde la ventana “Nuevo FaceTime”.
Haz clic en
 y selecciona “FaceTime de audio”. La cámara se desactiva automáticamente cuando inicias la llamada. Para pasar a una llamada de vídeo, haz clic en el botón de vídeo
y selecciona “FaceTime de audio”. La cámara se desactiva automáticamente cuando inicias la llamada. Para pasar a una llamada de vídeo, haz clic en el botón de vídeo  .
.
Siri: Di algo similar a: “Realizar FaceTime de audio al [número de teléfono]”. Aprender a usar Siri
Responder una llamada de FaceTime de audio
Si has iniciado sesión y FaceTime está activado, puedes aceptar llamadas, aunque FaceTime no esté abierto. Consulta los requisitos de FaceTime.
En el Mac, elige entre las siguientes opciones cuando aparezca una notificación en la esquina superior derecha de la pantalla:
Aceptar una llamada entrante: Haz clic en Aceptar.
Aceptar una llamada de vídeo como una llamada de audio: Haz clic en
 junto a Aceptar y, a continuación, selecciona “Responder como audio”. Al realizar o recibir una llamada telefónica o de audio, la cámara se apaga automáticamente.
junto a Aceptar y, a continuación, selecciona “Responder como audio”. Al realizar o recibir una llamada telefónica o de audio, la cámara se apaga automáticamente.Aceptar una llamada y finalizar la llamada actual: Haz clic en “Finalizar y aceptar”.
Aceptar una llamada de audio y poner la llamada actual en espera: Haz clic en “Poner en espera y aceptar”. Al finalizar la nueva llamada, se reanuda la llamada en espera. Solo puedes poner en pausa una llamada de audio.
Cuando estás en una llamada, puedes añadir más personas.
Rechazar una llamada de FaceTime de audio
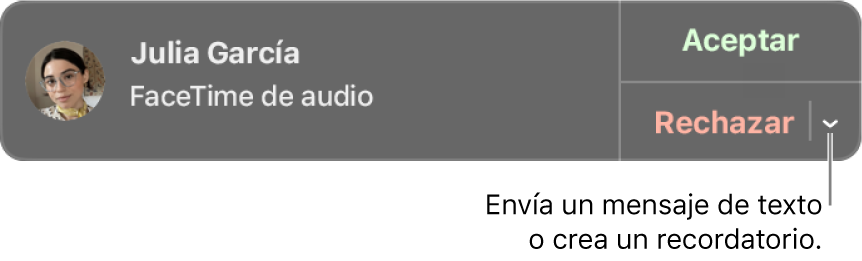
En el Mac, elige entre las siguientes opciones cuando aparezca una notificación en la esquina superior derecha de la pantalla:
Rechazar una llamada: Haz clic en Rechazar.
La persona que llama verá que no estás disponible para la llamada.
Consejo: Si la llamada procede de una persona de la cual no deseas recibir llamadas, puedes bloquear a la persona que realiza la llamada.
Rechazar una llamada y enviar un mensaje con iMessage: Haz clic en
 junto a Rechazar, selecciona “Responder con mensaje”, escribe tu mensaje y haz clic en Enviar. Tanto tu contacto como tú debéis haber iniciado sesión en iMessage.
junto a Rechazar, selecciona “Responder con mensaje”, escribe tu mensaje y haz clic en Enviar. Tanto tu contacto como tú debéis haber iniciado sesión en iMessage.Rechazar una llamada y programar un recordatorio para llamar más tarde: Haz clic en
 junto a Rechazar y, a continuación, selecciona cuánto tiempo quieres esperar hasta recibir un recordatorio. Cuando llegue el momento, recibirás una notificación. Haz clic en ella para ver el recordatorio y, a continuación, haz clic en el enlace del recordatorio para iniciar la llamada.
junto a Rechazar y, a continuación, selecciona cuánto tiempo quieres esperar hasta recibir un recordatorio. Cuando llegue el momento, recibirás una notificación. Haz clic en ella para ver el recordatorio y, a continuación, haz clic en el enlace del recordatorio para iniciar la llamada.
Finalizar una llamada de FaceTime de audio
Para finalizar una llamada de audio, haz clic en el botón Finalizar ![]() en la notificación de la llamada.
en la notificación de la llamada.