
Crear particiones en un disco físico en Utilidad de Discos en el Mac
Al realizar una partición de un disco, se divide en secciones individuales, actuando cada una de ellas como un volumen independiente.
Sin embargo, con APFS no es necesario dividir el disco en la mayoría de los casos. En lugar de ello, crea varios volúmenes APFS dentro de cada partición. Gracias a la flexible administración del espacio que proporciona APFS, puedes incluso instalar otra versión de macOS en un volumen APFS.
Importante: Si vas a dividir un disco físico interno en particiones para instalar Windows, utiliza el Asistente Boot Camp. No uses Utilidad de Discos para eliminar una partición que se creó mediante el Asistente Boot Camp. Por el contrario, utiliza el Asistente Boot Camp para eliminar la partición del Mac.
Añadir una partición
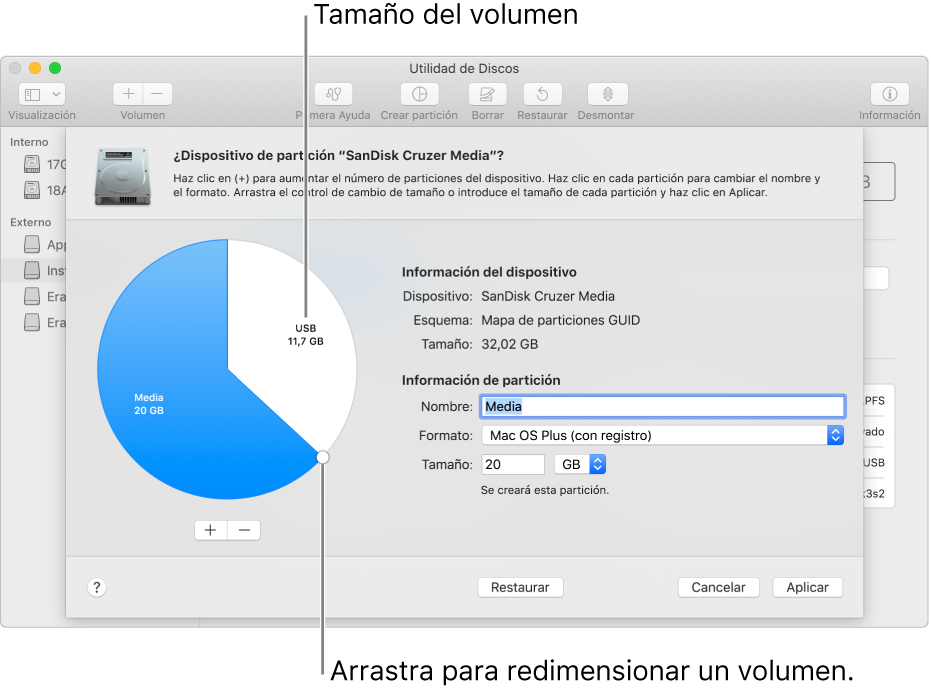
Importante: Como precaución, lo mejor es realizar una copia de seguridad de los datos antes de crear nuevas particiones en el dispositivo.
En la app Utilidad de Discos
 del Mac, selecciona un volumen en la barra lateral, haz clic en el botón Partición
del Mac, selecciona un volumen en la barra lateral, haz clic en el botón Partición  y, a continuación, haz clic en Partición.
y, a continuación, haz clic en Partición.Los dispositivos de almacenamiento interno se muestran en la sección Interno de la barra lateral. Los dispositivos de almacenamiento externo se muestran en la sección Externo de la barra lateral.
Cuando selecciona un volumen que ya tenga datos, la gráfica de sectores muestra un área sombreada que representa la cantidad de datos presentes en el volumen y otra área no sombreada que representa la cantidad de espacio libre disponible para otro volumen. Utilidad de Discos también muestra si el volumen se puede eliminar o redimensionar.
Nota: Si ves un volumen pequeño con un asterisco, la partición será más pequeña de lo que se puede representar a escala correcta en la gráfica.
Haz clic en el botón Añadir
 .
.Escribe un nombre para el volumen en el campo Nombre.
En el caso de los volúmenes de MS-DOS (FAT) y ExFAT, la longitud máxima del nombre del volumen es de 11 caracteres.
Haz clic en el menú desplegable Formato y selecciona un formato del sistema de archivos.
Especifica el tamaño o arrastra el control de redimensionamiento para aumentar o reducir el tamaño del volumen.
Haz clic en Aplicar, haz clic en Partición y, a continuación, haz clic en Continuar.
Haz clic en “Mostrar detalles” para ver el proceso detallado de creación de un nuevo volumen.
Una vez que los volúmenes se han creado, haz clic en Aceptar.
Después de dividir un dispositivo de almacenamiento en particiones, se muestra un icono para cada volumen en la barra lateral de Utilidad de Discos y en la barra lateral del Finder.
Eliminar una partición
ADVERTENCIA: Al eliminar un volumen o una partición, se borrarán todos sus datos. No se olvide de realizar una copia de seguridad de los datos antes de empezar.
En la app Utilidad de Discos
 del Mac, selecciona un volumen en la barra lateral, haz clic en el botón Partición
del Mac, selecciona un volumen en la barra lateral, haz clic en el botón Partición  y, a continuación, haz clic en Partición.
y, a continuación, haz clic en Partición.En la gráfica de sectores, haz clic en la partición que quieras eliminar y, a continuación, haz clic en el botón Eliminar
 .
.Si el botón Eliminar aparece atenuado, no podrás eliminar la participación seleccionada.
Haz clic en Aplicar y después en “Crear partición”.
Una vez que el volumen se ha eliminado, haz clic en Aceptar.
Borrar una partición
En la app Utilidad de Discos
 del Mac, selecciona en la barra lateral el volumen que quieres borrar.
del Mac, selecciona en la barra lateral el volumen que quieres borrar.Haz clic en el botón Borrar
 y, a continuación, haz clic en Borrar.
y, a continuación, haz clic en Borrar.Si el botón Borrar aparece atenuado, no podrás borrar el volumen seleccionado.
Una vez que el volumen se ha borrado, haz clic en Aceptar.
Ampliar una partición en un dispositivo de almacenamiento
Si tienes varias particiones en un dispositivo y una de ellas se está quedando sin espacio, puedes ampliarla sin perder ninguno de los archivos que contiene.
Para ampliar un volumen, debes eliminar el volumen que le sigue en el dispositivo y, después, mover el punto final del volumen que quieras ampliar al espacio liberado. El último volumen de un dispositivo no se puede ampliar.
ADVERTENCIA: Al eliminar un volumen o una partición, se borrarán todos sus datos. No se olvide de realizar una copia de seguridad de los datos antes de empezar.
En la app Utilidad de Discos
 del Mac, selecciona un volumen en la barra lateral y, a continuación, haz clic en el botón Partición
del Mac, selecciona un volumen en la barra lateral y, a continuación, haz clic en el botón Partición  .
.En la gráfica de sectores, selecciona la partición que quieras eliminar y, a continuación, haz clic en el botón Eliminar
 .
.Haz clic en Aplicar.
La partición se eliminará y se volverá a formatear, y todo el espacio libre se asignará a la partición anterior.
Haz clic en Aceptar.