Buscar y jugar títulos de Apple Arcade en el Apple TV
Una vez que hayas obtenido una suscripción e iniciado sesión con tu Apple ID, podrás empezar a jugar títulos inmediatamente.
Abre la app Arcade
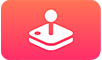 en el Apple TV.
en el Apple TV.Realiza alguna de las siguientes operaciones:
Explorar: Navega hacia abajo para ver el contenido recomendado, así como colecciones seleccionadas cuidadosamente por expertos y categorías basadas en tu historial de juego. Navega hacia una fila de categoría (“Juegos de Arcade para ti”, por ejemplo) y después navega hacia la derecha para ver el contenido disponible en esa categoría.
Buscar: selecciona el botón Buscar
 en la esquina superior derecha, e ingresa un término de búsqueda para buscar apps por su nombre.
en la esquina superior derecha, e ingresa un término de búsqueda para buscar apps por su nombre.
Selecciona un elemento para ver su calificación, descripción, opciones de disponibilidad y demás información.
Nota: para mejorar la experiencia de juego, la mayoría de los títulos de Apple Arcade requieren un control Bluetooth® u otros accesorios de juego de terceros, que se venden por separado. En la página del producto de la app en App Store encontrarás los requisitos de controles de juego.
Puedes usar el control PlayStation DualShock 4 o el control PlayStation DualSense de Sony, el control inalámbrico con Bluetooth de Xbox de Microsoft, el control inalámbrico Xbox Elite Series 2, los controles adaptativos de Xbox y otros controles de videojuegos MFi compatibles. Algunos juegos también son compatibles con el Apple TV Remote (primera generación).
Antes de empezar a jugar, asegúrate de que el control de juego está conectado al Apple TV.
Encuentra un título que quieras jugar en la app Arcade
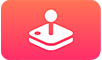 y selecciónalo.
y selecciónalo. Si aún no has descargado el juego, selecciona Obtener.
Mientras se descarga o actualiza un juego, se muestra un indicador de progreso sobre su ícono en la pantalla de inicio.
Selecciona Jugar.
Si pones en pausa un juego, recibirás una notificación para continuarlo la próxima vez que conectes tu control de juego.
Durante el juego, puede haber controles (botones) adicionales disponibles para el control de juego que conectaste. Para obtener más información, consulte el artículo de soporte de Apple Conectar un control inalámbrico para videojuegos a tu dispositivo Apple.
Consejo: si configuras “Compartir en familia”, el organizador de la familia puede revisar las compras realizadas por los otros miembros de la familia que sean menores de 18 años. Por ejemplo, si se configura la opción “Solicitar la compra” para los menores de edad (se puede configurar en Preferencias del Sistema en una Mac con macOS Catalina o posterior, en iTunes en una Mac con macOS Mojave o anterior, o en un dispositivo iOS o iPadOS), entonces cada vez que un menor intente realizar una compra, se enviará un mensaje al organizador de la familia para solicitar su aprobación. Para obtener más información acerca de cómo configurar “Compartir en familia”, consulta “Usar “Compartir en familia” en el Apple TV”.
Puedes cambiar de jugador durante un juego, si todos los jugadores iniciaron sesión en el Apple TV. Para agregar un jugador, sigue las instrucciones incluidas en Configurar varios usuarios en el Apple TV.
En el Apple TV Remote, mantén presionado el botón TV
 para abrir el centro de control.
para abrir el centro de control. Navega al usuario y selecciónalo.
Después de cambiar, el juego se reinicia y el nuevo jugador puede retomar el juego en donde se quedó.
Abre la app Arcade
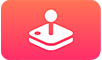 en el Apple TV.
en el Apple TV.Navega hacia abajo hasta “Seguir jugando” y selecciona el juego que quieras.
Si iniciaste sesión en Game Center en el Apple TV, puedes registrar tus puntuaciones en todos tus dispositivos Apple. Las puntuaciones y clasificaciones aparecen dentro de cada juego de Arcade, entonces, si inicias un juego en el Apple TV y después lo juegas en el iPhone, tus puntuaciones se mantendrán actualizadas.
En un dispositivo iOS o iPadOS, también puedes enviar solicitudes de amistad y administrar tu perfil público usando Game Center. Para obtener más información, consulta el artículo de soporte de Apple Usar Game Center para jugar con amigos.
Abre Configuración
 en el Apple TV.
en el Apple TV.Ve a Usuarios y cuentas > [nombre de la cuenta] > Game Center, y luego inicia sesión con tu Apple ID.
Si tienes un control de videojuegos compatible, y lo conectaste al Apple TV, puedes asignar controles (acciones) específicos a los botones.
También puedes personalizar los controles para apps específicas.
Abre Configuración
 , en el Apple TV, ve a Controles remotos y dispositivos > Bluetooth.
, en el Apple TV, ve a Controles remotos y dispositivos > Bluetooth.Selecciona “Configuración de control de videojuegos” y selecciona un control conectado. Si el dispositivo no está conectado, selecciona “Buscar control”.
Realiza alguna de las siguientes operaciones:
Personalizar el control de videojuegos: selecciona “Personalización” y actívalo.
Personalizar una app específica para el control de videojuegos: selecciona la app de la lista debajo de Personalización de apps.
Aparece una lista con los controles personalizables con un diagrama del control de videojuegos.
Navega hacia arriba o hacia abajo para resaltar los controles de la lista.
Cuando resaltas un control, su botón correspondiente también se resalta en el diagrama, como referencia.
Selecciona el control que desees, luego selecciona cualquiera de las siguientes opciones para el control.
Para restaurar los valores de fábrica, desplázate hasta la parte inferior de la lista, y selecciona “Restaurar valores predeterminados”.