Ajustar efectos de vídeo en Final Cut Pro para el iPad
Después de añadir un efecto a un clip de la línea de tiempo, puedes configurar los ajustes del efecto en el inspector. Algunos ajustes de efectos también tienen controles en pantalla que puedes ajustar arrastrando en el visor.
Ajustar un efecto de vídeo en el inspector
Ve a la app Final Cut Pro
 del iPad.
del iPad.Abre un proyecto.
En la línea de tiempo, toca un clip que tenga un efecto de vídeo aplicado y arrastra el cursor de reproducción sobre el clip (para ver el resultado de tus ajustes en el visor).
Toca Inspeccionar en la esquina inferior izquierda de la pantalla y después toca
 en la parte superior del inspector.
en la parte superior del inspector.Todos los efectos aplicados al clip se enumeran en el inspector.
En el inspector, toca el nombre del efecto que quieras ajustar y, a continuación, ajusta cualquiera de los reguladores o utiliza el teclado numérico.
Al hacer ajustes en el inspector, se actualiza la imagen en el visor.
Para ver la imagen sin el efecto aplicado, toca Desactivar en la parte superior del inspector. Para recuperar los ajustes por omisión del efecto, toca Restablecer en la parte superior del inspector. (Al tocar Restablecer, también se eliminan los fotogramas clave que hayas aplicado a ese efecto en el clip).
Consejo: Para restaurar un regulador a sus valores por omisión, tócalo dos veces.
Cuando hayas terminado de realizar ajustes, toca
 en la parte de arriba del inspector.
en la parte de arriba del inspector.
Los controles del inspector varían en función del efecto seleccionado. Por ejemplo, los efectos de la categoría Distorsionar tienen numerosos controles de posición, y los efectos de la categoría “Preajustes de gradación de colores” tienen controles de exposición, contraste, saturación, tinte, puntos de luz y otros ajustes de imagen.
Los controles de efectos habituales son:
Cantidad: Ajusta la intensidad del efecto.
Añadir máscara: Añade una máscara de figura en la imagen para limitar el efecto del área dentro de la figura. Consulta Enmascarar parte de un efecto de vídeo a continuación.
Nivel de gráficos HDR: Algunos efectos de vídeo incluyen elementos SDR. Cuando se aplican a un clip en un proyecto HDR, estos elementos (el tipo en el efecto “Código de tiempo”, por ejemplo) pueden parecer más atenuados que los colores vivos de los clips HDR. Puedes ajustar el regulador “Nivel de gráficos HDR” para aumentar la intensidad del color de estos elementos.
Mezcla: Ajusta la cantidad de la imagen original que se mezcla con la imagen filtrada (la imagen original con el efecto de vídeo aplicado). Utiliza este control para volver a añadir más cantidad de la imagen original.
Consejo: Dado que los efectos de vídeo que vienen con Final Cut Pro para el iPad se basan en los filtros de efectos de la app Motion en el Mac, puedes informarte sobre ellos en el Manual de uso de Motion.
Ajustar un efecto de vídeo con los controles en pantalla
Algunos controles de efectos del inspector tienen un equivalente gráfico en el visor. Por ejemplo, en el efecto de desenfoque Radial, el control Centrar (un campo numérico en el inspector) tiene una versión gráfica en el visor: un pequeño punto que puedes arrastrar a una ubicación diferente. Cuando arrastras un control en pantalla, la imagen del visor se actualiza, al igual que el control correspondiente en el inspector.
Ve a la app Final Cut Pro
 del iPad.
del iPad.Abre un proyecto.
En la línea de tiempo, toca un clip que tenga un efecto de vídeo aplicado y arrastra el cursor de reproducción sobre el clip (para ver el resultado de tus ajustes en el visor).
Toca Inspeccionar en la esquina inferior izquierda de la pantalla y después toca
 en la parte superior del inspector.
en la parte superior del inspector.Todos los efectos aplicados al clip se enumeran en el inspector.
En el inspector, toca el nombre del efecto que quieras ajustar.
Si el efecto tiene controles en pantalla, aparecen en el visor.
Arrastra los controles en pantalla en el visor para modificar el efecto.
Nota: Para ver la imagen sin el efecto aplicado, toca Desactivar en la parte superior del inspector. Para recuperar los ajustes por omisión del efecto, toca Restablecer en la parte superior del inspector.
Cuando hayas terminado de realizar ajustes, toca
 en la parte de arriba del inspector.
en la parte de arriba del inspector.
Enmascarar parte de un efecto de vídeo
Con ayuda de las herramientas de máscara integradas en la mayoría de los efectos de vídeo de Final Cut Pro para el iPad, puedes aislar y controlar qué áreas de la imagen de vídeo se ven afectadas por un efecto, incluido un efecto de ajuste del color. Estas áreas aisladas se denominan máscaras. La máscara por omisión es un círculo, pero puedes modificarla para crear una máscara elíptica o rectangular.
Ve a la app Final Cut Pro
 del iPad.
del iPad.Abre un proyecto.
En la línea de tiempo, toca un clip que tenga un efecto de vídeo aplicado y arrastra el cursor de reproducción sobre el clip (para ver el resultado de tus ajustes en el visor).
Toca Inspeccionar en la esquina inferior izquierda de la pantalla y después toca
 en la parte superior del inspector.
en la parte superior del inspector.En el inspector, toca el nombre del efecto que quieras ajustar y, a continuación, toca “Añadir máscara”.
Nota: No todos los efectos de vídeo tienen un botón “Añadir máscara”.
Se añade una máscara de figura circular, y el efecto queda confinado al área comprendida en el círculo.
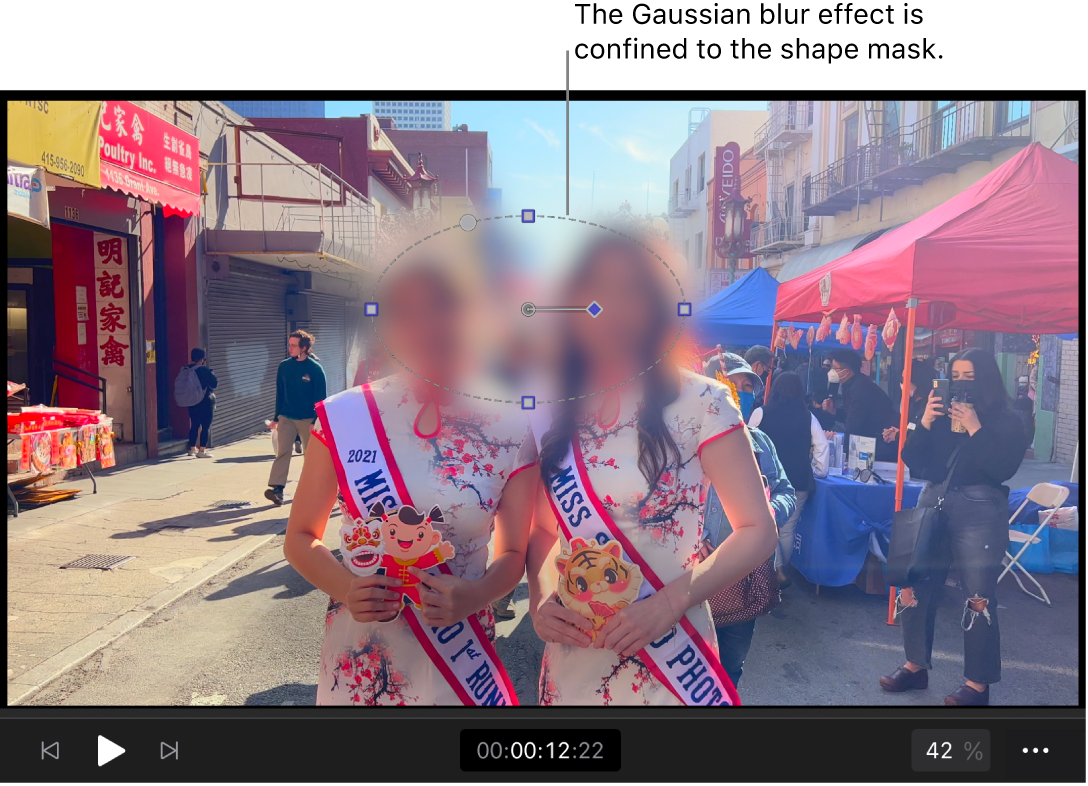
Para modificar la máscara, toca su nombre en el inspector (“Máscara de figura 1”, por ejemplo) y, a continuación, realiza cualquiera de las siguientes operaciones:
Cambiar el nombre de la máscara: En el inspector, toca el campo adyacente a “Nombre de la máscara”, escribe un nombre nuevo y toca Retorno.
Ajustar la suavidad del borde de la máscara: En el inspector, arrastra el regulador Suavizado o toca el campo numérico junto a Suavizado e introduce un nuevo valor en el teclado numérico.
Cambiar la posición, ángulo o tamaño de la máscara: En el visor, arrastra dentro del círculo para mover la máscara; arrastra el tirador de rotación (el diamante violeta) para cambiar el ángulo de la máscara; o arrastra los tiradores de borde (los cuadrados pequeños) para agrandar o encoger la máscara.
Cambiar la figura de la máscara: Arrastra el pequeño círculo situado en la esquina superior izquierda de la máscara para añadir esquinas angulares.
Nota: Para ver la imagen sin la máscara aplicada, toca Desactivar en la parte superior del inspector. Para recuperar los ajustes por omisión del efecto, toca Restablecer en la parte superior del inspector.
Para añadir otra máscara, toca
 en la parte superior del inspector, toca “Añadir máscara”, toca
en la parte superior del inspector, toca “Añadir máscara”, toca  junto a la máscara nueva (“Máscara de figura 2”, por ejemplo) y, a continuación, realiza una de las siguientes operaciones:
junto a la máscara nueva (“Máscara de figura 2”, por ejemplo) y, a continuación, realiza una de las siguientes operaciones:Mostrar el efecto en ambas máscaras: Toca Añadir (la opción por omisión).
Sustraer del área enmascarada: Toca Sustraer. Cuando una máscara nueva se solapa con máscaras anteriores, el efecto se suprime.
Confinar el efecto a áreas de intersección entre máscaras: Toca Cruzar. Cuando la máscara nueva se solapa con máscaras anteriores, el efecto se muestra.
Para eliminar una máscara, toca ![]() junto al nombre de la máscara y, a continuación, toca Eliminar.
junto al nombre de la máscara y, a continuación, toca Eliminar.
Nota: Puedes animar ajustes de una máscara (la suavidad del borde, posición, figura, rotación y otras propiedades de la máscara) en el tiempo mediante el uso de fotogramas clave. Consulta Animar efectos con fotogramas clave.
Copiar efectos de vídeo entre clips
Puedes copiar efectos de vídeo de un clip de la línea de tiempo a otro.
Ve a la app Final Cut Pro
 del iPad.
del iPad.Abre un proyecto.
En la línea de tiempo, toca un clip que tenga uno o más efectos de vídeo aplicados.
Toca Inspeccionar en la esquina inferior izquierda de la pantalla y después toca
 en la parte superior del inspector.
en la parte superior del inspector.En el inspector, toca
 , seguido de “Copiar efectos”.
, seguido de “Copiar efectos”.En la línea de tiempo, toca otro clip.
En el inspector, toca
 , seguido de “Pegar efectos”.
, seguido de “Pegar efectos”.Todos los efectos del primer clip se pegan en el segundo clip.
Cambiar el orden de los efectos
Puedes aplicar varios efectos a un clip de la línea de tiempo. El orden en que los apliques influye en el resultado final. Por ejemplo, si aplicas el efecto “Código de tiempo” —que superpone código de tiempo a la imagen en el visor— antes de aplicar el efecto de desenfoque Gausiano, los números del código de tiempo se desenfocan; si aplicas “Código de tiempo” después de Gausiano, el efecto de desenfoque no afecta a los números del código de tiempo.
Puedes cambiar fácilmente el orden de los efectos para conseguir la apariencia deseada.
Ve a la app Final Cut Pro
 del iPad.
del iPad.Abre un proyecto.
En la línea de tiempo, toca un clip que tenga un efecto de vídeo aplicado y arrastra el cursor de reproducción sobre el clip (para ver el resultado de tus ajustes en el visor).
Toca Inspeccionar en la esquina inferior izquierda de la pantalla y después toca
 en la parte superior del inspector.
en la parte superior del inspector.En el inspector, toca
 , seguido de “Editar lista”.
, seguido de “Editar lista”.Los efectos se enumeran en el orden en el que se han aplicado en el clip de la línea de tiempo, y los efectos que ocupan posiciones inferiores en la lista modifican a los que tienen arriba.
Arrastra efectos en la lista para cambiarlos de orden.
Cuando hayas terminado, toca
 en la parte superior del inspector.
en la parte superior del inspector.
Consejo: Para conseguir la mejor calidad de reproducción, renderiza el clip después de aplicar o ajustar un efecto.