
Utilizar Siri en la Mac
Siri en la Mac, puede ayudarte con tareas cotidianas, como obtener respuestas rápidas, reproducir música y mucho más. Puedes pedirle a Siri casi cualquier cosa, y Siri lo hará por ti (“Programa una junta a las 9” o “Pon música tranquila”) o responde lo que le preguntes (“¿Cuál fue el marcador del juego de anoche?”).
Siri puede hacer sugerencias en algunas apps incluso antes de que lo pidas. Por ejemplo, cuando recibes invitaciones en Mail o reservas vuelos en Safari, Siri sugiere agregarlos a tu calendario. O cuando navegas páginas web, Siri puede sugerir páginas web relacionadas.
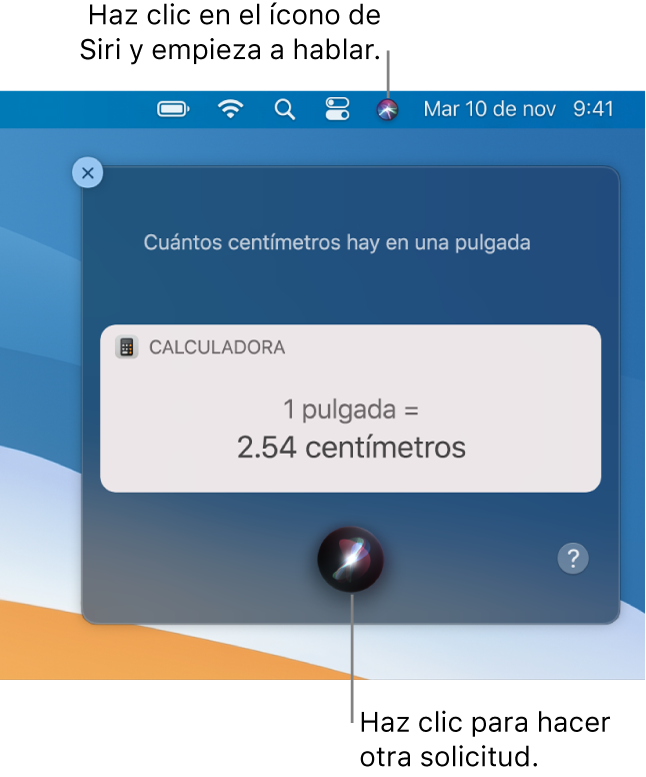
Activar Siri
Es posible que Siri ya esté activada si la configuraste cuando realizaste la configuración inicial de tu Mac.
En tu Mac, selecciona menú Apple

Selecciona “Activar ‘Pedirle a Siri’” si esta opción aún no está seleccionada y haz clic en Activar.
Si se te pregunta si quieres mejorar Siri y Dictado, realiza una de las siguientes acciones:
Compartir grabaciones de audio: haz clic en “Compartir grabaciones de audio” para permitir que Apple almacene audio de tus interacciones con Siri y Dictado desde tu Mac. Apple puede revisar una muestra de audio almacenado.
No compartir grabaciones de audio: haz clic en “Ahora no”.
Si cambias de parecer más adelante y quieres compartir o dejar de compartir grabaciones de audio, selecciona la casilla “Mejorar Siri y Dictado” o anula su selección en la sección Análisis y mejoras de las preferencias de Privacidad en “Seguridad y privacidad”. Consulta Cambiar las preferencias del panel de preferencias Privacidad.
Nota: puedes eliminar las interacciones de audio (las cuales están asociadas con un identificador aleatorio y tienen una antigüedad inferior a seis meses) en cualquier momento; para obtener más información, consulta “Eliminar el historial de Siri y Dictado”.
Realiza una de las siguientes operaciones:
Usar “Oye Siri”: si tu Mac o tus AirPods conectados son compatibles, activa la casilla “Activar mediante ‘Oye Siri’” Entonces, puedes decir “Oye Siri” para comenzar a usar Siri. Cuando esta opción está activada y activas la selección de la casilla “Permitir Siri con dispositivo bloqueado”, puedes usar Siri aunque tu Mac esté bloqueada o en reposo.
Configurar una función rápida del teclado: haz clic en el menú desplegable “Función rápida de teclado” y selecciona una función rápida, pídeselo a Siri o crea una propia.
Consejo: si
 está disponible en la fila de teclas de función, puedes mantenerla presionada para preguntarle a Siri o puedes usar la función rápida de teclado.
está disponible en la fila de teclas de función, puedes mantenerla presionada para preguntarle a Siri o puedes usar la función rápida de teclado.Elige cómo habla Siri: haz clic en el menú desplegable y selecciona un idioma. Selecciona una voz de la lista para escuchar cómo es y elige la voz de Siri que quieras. Si está disponible, haz clic en el menú desplegable “Variedad de voces” para oír distintas voces de Siri.
Silenciar a Siri: haz clic en Desactivado junto a Respuestas con voz; la respuesta de Siri se muestra en la ventana de Siri, pero no leerá en voz alta.
Agregar Siri a la barra de menús: Selecciona la casilla “Mostrar Siri en la barra de menús”.
Pedirle a Siri
Para pedirle algo a Siri en tu Mac, realiza cualquiera de las siguientes acciones:
Mantén presionada la tecla
 si está disponible en la fila de teclas de función, o usa la función rápida de teclado que se especifica en el panel de preferencias Siri.
si está disponible en la fila de teclas de función, o usa la función rápida de teclado que se especifica en el panel de preferencias Siri.Abrir el panel de preferencias de Siri por mí
Nota: mantén presionada la tecla
 para pedirle a Siri; presiona y suelta
para pedirle a Siri; presiona y suelta  para usar Dictado.
para usar Dictado.Haz clic en Siri
 en la barra de menús. Si no está ahí, puedes agregarlo desde el panel de preferencias “Dock y barra de menús”.
en la barra de menús. Si no está ahí, puedes agregarlo desde el panel de preferencias “Dock y barra de menús”.Toca Siri en la Touch Bar (si tu Mac la tiene).
Di “Oye Siri” (si está activada en el panel de preferencias Siri; esta opción sólo está disponible si tu Mac o audífonos son compatibles).
Para verificar si puedes usar “Oye Siri” en tu dispositivo, consulta el artículo de soporte de Apple Dispositivos que admiten “Oye Siri”.
Pregúntale algo a Siri o pídele que haga una tarea por ti. Consulta Ejemplos de cómo usar Siri.
Desactivar Siri
En tu Mac, selecciona menú Apple

Anula la selección de la casilla “Activar ‘Pedirle a Siri’”.
Si tú eres el organizador de un grupo de “Compartir en familia”, puedes configurar el Tiempo en pantalla de un niño y restringir el acceso a Siri. Consulta Cambiar las preferencias del panel Apps de "Contenido y privacidad" del panel de preferencias "Tiempo en pantalla".