Manual de uso de Logic Pro para iPad
-
- ¿Qué es Logic Pro?
- Áreas de trabajo
- Trabajar con botones de función
- Trabajar con valores numéricos
-
- Introducción a las pistas
- Crear pistas
- Crear pistas con arrastrar y soltar
- Seleccionar el tipo de pasaje por omisión para una pista de instrumento de software
- Seleccionar pistas
- Duplicar pistas
- Reordenar las pistas
- Cambiar el nombre de las pistas
- Cambiar los iconos de pista
- Cambiar los colores de las pistas
- Usar el afinador en pistas de audio
- Mostrar la pista de salida en el área de pistas
- Eliminar pistas
- Editar parámetros de pista
- Iniciar una suscripción de Logic Pro
- Cómo obtener ayuda
-
- Introducción a las superficies de interpretación
- Utilizar los controles laterales con las superficies de interpretación
- Usar la superficie de interpretación Teclado
- Usar la superficie de interpretación “Pads de percusión”
- Usar la superficie de interpretación Diapasón
- Usar la superficie de interpretación “Tiras de acordes”
- Usar la superficie de interpretación “Tiras de guitarra”
-
- Introducción a la grabación
-
- Antes de grabar instrumentos de software
- Grabar instrumentos de software
- Grabar tomas adicionales de instrumentos de software
- Grabar en varias pistas de instrumentos de software
- Grabar varios dispositivos MIDI en diversas pistas
- Grabar audio e instrumentos de software simultáneamente
- Fusionar grabaciones de instrumentos de software
- Borrar espacios en blanco en las grabaciones de instrumentos de software
- Reemplazar grabaciones de instrumentos de software
- Capturar tu interpretación MIDI más reciente
- Utilizar el metrónomo
- Utilizar el compás de entrada
-
- Introducción a los arreglos
-
- Introducción a los pasajes
- Seleccionar pasajes
- Cortar, copiar y pegar pasajes
- Mover pasajes
- Eliminar vacíos entre pasajes
- Retardar la reproducción de pasajes
- Acortar pasajes
- Reproducir pasajes en loop
- Repetir pasajes
- Silenciar pasajes
- Dividir y unir pasajes
- Expandir/comprimir pasajes
- Separar un pasaje MIDI por tono de nota
- Bounce de pasajes in situ
- Cambiar la ganancia de pasajes de audio
- Crear pasajes en el área de pistas
- Convertir un pasaje MIDI en un pasaje Drummer o en un pasaje de patrón
- Renombrar pasajes
- Cambiar el color de los pasajes
- Eliminar pasajes
- Crear fundidos en los pasajes de audio
- Acceder a las funciones de mezcla con el fader
-
- Introducción a Live Loops
- Iniciar y detener celdas de Live Loops
- Trabajar con celdas de Live Loops
- Cambiar ajustes de loop para celdas
- Cómo interactúan la parrilla de Live Loops y el área de pistas
- Editar celdas
- Editar escenas
- Trabajar en el editor de celdas
- Bounce de celdas
- Grabar una interpretación de Live Loops
-
- Introducción
-
-
- Introducción al editor de teclado
- Seleccionar notas
- Añadir notas
- Eliminar notas
- Silenciar notas
- Acortar notas
- Desplazar notas
- Copiar notas
- Acortar superposiciones
- Forzar legato
- Bloquear la posición de nota
- Transponer notas
- Cambiar la velocidad de una nota
- Cambiar la velocidad de liberación
- Cambiar el canal MIDI
- Configurar los ID de articulación
- Cuantizar la temporización
- Cuantizar tono
- Editar Live Loops en el editor de celdas
-
- Introducción al secuenciador de pasos
- Utilizar el secuenciador de pasos con Drum Machine Designer
- Grabar patrones del secuenciador de pasos en directo
- Grabar por pasos patrones del secuenciador de pasos
- Cargar y guardar patrones
- Modificar la reproducción del patrón
- Editar pasos
- Editar filas
- Editar ajustes de patrón, fila y paso del secuenciador de pasos en el inspector
- Personalizar el secuenciador de pasos
-
- Introducción a la automatización
- Mostrar la automatización
- Escritura de automatización en tiempo real
- Utilizar la automatización con grupos del mezclador
- Automatización de celdas en Live Loops
- Deshacer, desactivar o eliminar automatizaciones
- Reproducir la automatización
- Crear automatización con el secuenciador de pasos
-
- Introducción a los módulos de efectos
-
- Visión general de los módulos de instrumentos
-
- Introducción a ES2
- Visión general de la interfaz
-
- Introducción a la modulación
-
- Introducción a la envolvente vectorial
- Utilizar puntos de la envolvente vectorial
- Utilizar los puntos de solo y sostenimiento de la envolvente vectorial
- Ajustar los tiempos de los segmentos de la envolvente vectorial
- Controles de la superficie XY de la envolvente vectorial
- Menú “Vector Envelope Actions”
- Controles de loops de la envolvente vectorial
- Comportamiento de la fase de liberación en la envolvente vectorial
- Formas de transición de puntos en la envolvente vectorial
- Utilizar el escalado de tiempo en la envolvente vectorial
- Utilizar la superficie de modulación
- Referencia de fuentes de modulación
- Referencia de fuentes de modulación de vía
-
- Introducción a Sample Alchemy
- Visión general de la interfaz
- Añadir material original
- Guardar un preajuste
- Modo de edición
- Modos de reproducción
- Introducción a Fuente
- Modos de síntesis
- Controles del efecto granular
- Efectos aditivos
- Controles del efecto aditivo
- Efecto espectral
- Controles del efecto espectral
- Módulo de filtro
- Filtro de paso bajo y alto
- Filtro “Comb PM”
- Filtro Downsampler
- Filtro FM
- Generadores de envolvente
- Mod Matrix
- Direccionamiento de modulación
- Modo de movimiento
- Modo de acortamiento
- Menú Más
- Sampler
-
- Introducción a los sintetizadores
- Aspectos básicos de los sintetizadores
-
- Introducción a otros métodos de síntesis
- Síntesis basada en samples
- Síntesis de la modulación de frecuencia (FM)
- Síntesis del modelado de componentes
- Síntesis de tabla de ondas, vectores y LA (aritmética lineal)
- Síntesis aditiva
- Síntesis espectral
- Resíntesis
- Síntesis de distorsión de fase
- Síntesis granular
- Copyright
Remix FX en Logic Pro para el iPad
Remix FX incluye una serie de botones, reguladores y pads XY que puedes utilizar para controlar diferentes efectos en tiempo real comunes en la música electrónica y dance. Permite realizar fácilmente un scratch mix del proyecto, parecido a lo que hace un DJ con unos platos. Puede reproducir piezas cortas de audio marcha atrás, detener o reducir la resolución (downsample) de la canción y aplicar otros efectos. Está diseñado principalmente para su uso en un bus con salida estéreo, pero puedes insertar el módulo en cualquier tipo de señal del proyecto.
Si deseas añadir Remix FX a tu proyecto, selecciona Multiefectos > Remix FX en un menú de efecto de audio del canal o en el área de módulos. Consulta Introducción a los módulos. Consulta también Añadir, reemplazar, reordenar y eliminar módulos en el área de módulos y Trabajar con módulos en el mezclador.
Remix FX se puede automatizar completamente para que puedas grabar, editar y reproducir cualquier movimiento de los parámetros de Remix FX. Consulta Introducción a la automatización.
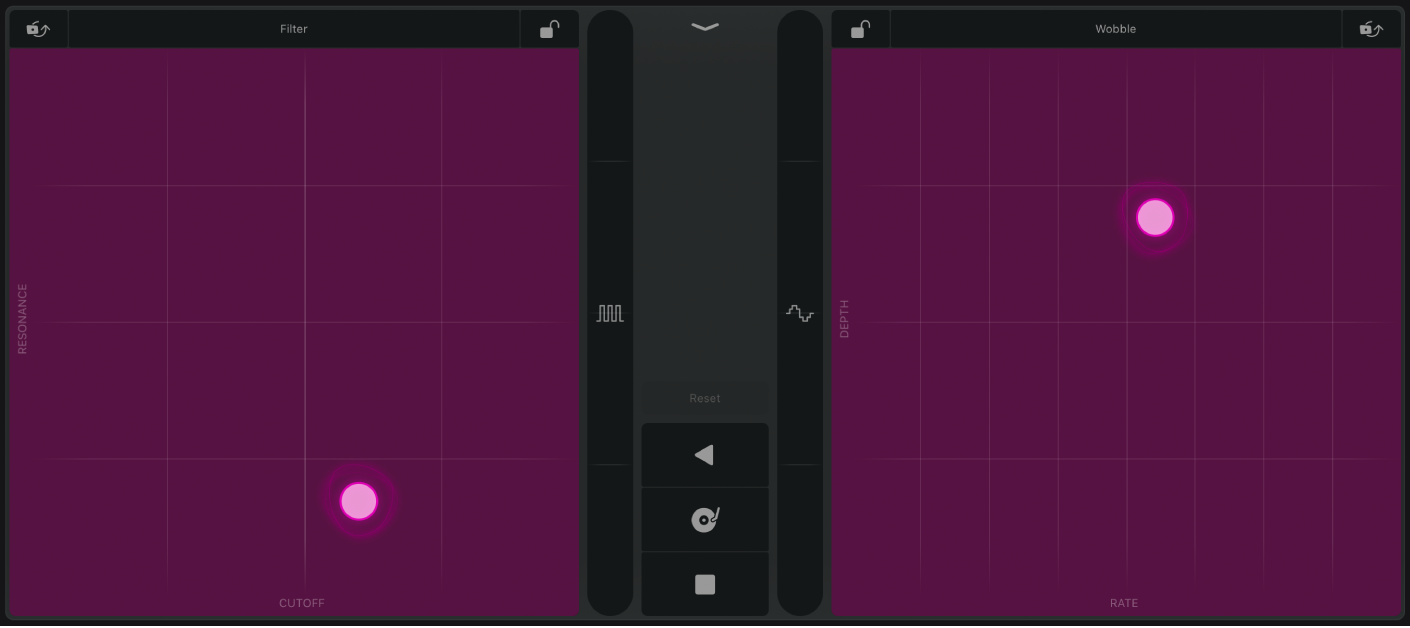
Los pads XY de la izquierda y la derecha controlan varios efectos de modulación y basados en el tiempo. Arrastra en sentido horizontal (eje X) o vertical (eje Y) para definir el valor del parámetro mostrado en la parte inferior o izquierda del pad.
Menús desplegables del pad XY: Toca el nombre del efecto en la parte superior de cualquier pad XY para abrir una parrilla de tipos de efecto. Toca un nombre de parrilla para elegir un tipo de efecto para cualquier pad XY.
Botón Ajustes: Toca el botón Ajustes
 para mostrar u ocultar parámetros de efecto adicionales para el efecto seleccionado actualmente.
para mostrar u ocultar parámetros de efecto adicionales para el efecto seleccionado actualmente.Filter: Elimina las frecuencias superiores a la frecuencia de corte y acentúa las frecuencias alrededor del valor de resonancia. X define la frecuencia de corte e Y define el valor de resonancia. Toca el botón Ajustes
 para acceder al siguiente parámetro adicional:
para acceder al siguiente parámetro adicional:Mode: Selecciona entre Phat (un filtro con sonido cálido y con paso bajo de 24 dB y paso alto de 24 dB) y Classic (un filtro limpio y de estado variable con 12 dB/octavas).
Wobble: Modula la señal de audio mediante un efecto de filtro de estilo vintage. X define la frecuencia de modulación e Y define la profundidad de modulación. Toca el botón Ajustes
 para acceder al siguiente parámetro adicional:
para acceder al siguiente parámetro adicional:Time: Selecciona entre las opciones de división de nota, división de nota con un tresillo añadido o tresillo de la división de nota.
Orbit: Modula la señal de audio mediante un efecto Flanger, un efecto Phaser o una mezcla de ambos. X define la frecuencia de modulación e Y define la profundidad de modulación. Toca el botón Ajustes
 para acceder al siguiente parámetro adicional:
para acceder al siguiente parámetro adicional:Mode: Selecciona entre un efecto Phaser, un efecto de modulación que es una mezcla entre un efecto Phaser y un efecto Flanger, o un efecto Flanger.
Repeater: Crea un efecto de fragmentación. X define la frecuencia de repetición e Y define la cantidad de mezcla. Toca el botón Ajustes
 para acceder al siguiente parámetro adicional:
para acceder al siguiente parámetro adicional:Time: Selecciona entre las opciones de división de nota, división de nota con un tresillo añadido o tresillo de la división de nota.
Reverb: Añade ambiente a tu señal de audio. X define el tiempo de reverberación e Y define la cantidad de mezcla. Toca el botón Ajustes
 para acceder al siguiente parámetro adicional:
para acceder al siguiente parámetro adicional:Color: Selecciona el carácter para la reverberación. El color oscuro atenúa las frecuencias más altas. El color medio ofrece un ambiente relativamente neutral. El color claro atenúa las frecuencias más bajas.
Delay: Añade ecos a tu señal de audio. X define la frecuencia de modulación e Y define la profundidad de retroalimentación. Toca el botón Ajustes
 para acceder al siguiente parámetro adicional:
para acceder al siguiente parámetro adicional:Time: Selecciona entre las opciones de división de nota, división de nota con un tresillo añadido o tresillo de la división de nota.
Parámetros de Remix FX
Botón FX Lock: Toca el botón “FX Lock”
 para congelar los valores X e Y actuales cuando se elimina del pad el puntero.
para congelar los valores X e Y actuales cuando se elimina del pad el puntero.Cuando están congelados los valores de X e Y, se muestra el botón Locked
 . Tócalos para desbloquearlos.
. Tócalos para desbloquearlos.Botón Reset: Detiene inmediatamente todos los efectos del pad XY. Los bloqueos activos del pad XY permanecen activos.
Regulador Gater: Arrastra el regulador Gater
 para aplicar un efecto de estilo puerta en la señal entrante. Toca el botón Ajustes
para aplicar un efecto de estilo puerta en la señal entrante. Toca el botón Ajustes  para acceder a los siguientes parámetros adicionales:
para acceder a los siguientes parámetros adicionales:Gater: Selecciona entre las opciones de división de nota, división de nota con un tresillo añadido o tresillo de la división de nota.
Noise: Inyecta una pequeña cantidad de ruido suave y no invasivo en tu señal, de modo que puedas seguir escuchando algún efecto de puerta incluso si no hay ninguna señal de audio.
Regulador Downsampler: Arrastra el regulador Downsampler
 para cambiar la resolución del audio entrante, lo que produce un sonido más fino, sucio o con picos, que se parece al de la distorsión Bitcrusher. Toca el botón Ajustes
para cambiar la resolución del audio entrante, lo que produce un sonido más fino, sucio o con picos, que se parece al de la distorsión Bitcrusher. Toca el botón Ajustes  para acceder al siguiente parámetro adicional:
para acceder al siguiente parámetro adicional:Downsampler: Extreme introduce una frecuencia de resonancia simpática en tu señal de audio. Classic reduce la resolución del audio para “endurecerla”.
Botón Reverse: Toca el botón Reverse
 para invertir la reproducción del audio entrante. En los lados izquierdo y derecho del botón hay disponibles variaciones de efectos sensibles al tacto. Toca el botón Ajustes
para invertir la reproducción del audio entrante. En los lados izquierdo y derecho del botón hay disponibles variaciones de efectos sensibles al tacto. Toca el botón Ajustes  para acceder al siguiente parámetro adicional:
para acceder al siguiente parámetro adicional:Time: Selecciona una división de nota para el efecto reverso.
Botón Scratch: Toca el botón Scratch
 para simular que se hace scratch en el audio entrante. En los lados izquierdo y derecho hay disponibles variaciones de efectos sensibles al tacto. Toca el botón Ajustes
para simular que se hace scratch en el audio entrante. En los lados izquierdo y derecho hay disponibles variaciones de efectos sensibles al tacto. Toca el botón Ajustes  para acceder al siguiente parámetro adicional:
para acceder al siguiente parámetro adicional:Time: Selecciona una división de nota para el efecto scratch.
Botón Tape Stop: Toca el botón “Tape Stop”
 para simular la ralentización y parada del audio entrante. En los lados izquierdo y derecho del botón hay disponibles variaciones de efectos sensibles al tacto. Toca el botón Ajustes
para simular la ralentización y parada del audio entrante. En los lados izquierdo y derecho del botón hay disponibles variaciones de efectos sensibles al tacto. Toca el botón Ajustes  para acceder al siguiente parámetro adicional:
para acceder al siguiente parámetro adicional:Time: Selecciona una división de nota para el efecto de parada.
Asignar efectos a los pads XY
Toca el nombre del efecto en la parte superior de cualquier pad XY para abrir una parrilla de tipos de efecto.
Toca un nombre de parrilla para elegir un tipo de efecto para el pad XY izquierdo o derecho.
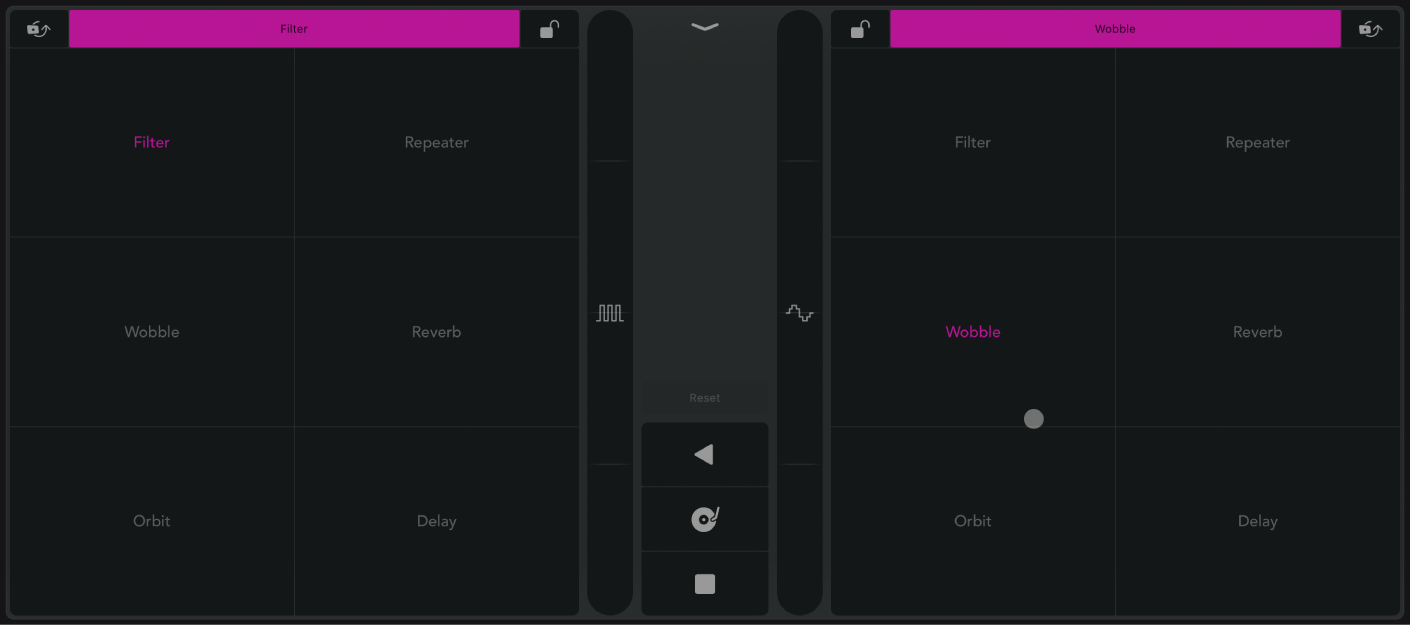
Bloquear efectos en los pads XY
Puedes bloquear los pads XY para que conserven sus valores cuando quites el dedo del pad. Una vez bloqueado un pad XY, puedes seleccionar un efecto de XY diferente para el mismo pad y usarlo en combinación con el efecto bloqueado. Cuando un pad XY está bloqueado, puedes tocar un punto diferente del pad XY para cambiar al instante los valores de los parámetros. Al dejar de tocar el pad, se utiliza el valor bloqueado.
Toca el botón FX Lock
 en la parte superior del pad XY.
en la parte superior del pad XY.Realiza cualquiera de las siguientes operaciones:
Combinar efectos en los pads XY bloqueados: Toca el nombre del efecto en la parte superior del pad XY y, a continuación, elige otro efecto en la parrilla.
Restablecer todos los parámetros de efecto del pad XY: Toca el botón Reset. Los bloqueos activos del pad XY permanecen activos.
Toca el botón Locked
 para desbloquear los pads XY.
para desbloquear los pads XY.
Grabar Remix FX
Puedes grabar los cambios de los parámetros de Remix FX como curvas de automatización.
En Logic Pro, toca el botón “Visualización de automatización”
 en la visualización de pistas (para la automatización de pistas) o en el área de editores (para la automatización de pasajes).
en la visualización de pistas (para la automatización de pistas) o en el área de editores (para la automatización de pasajes).En la pista en la que está insertado Remix FX, elige el modo de automatización en el menú desplegable Automatización. El modo Touch es probablemente el mejor, porque las curvas de automatización existentes solo se sobrescriben cuando cambias los parámetros de Remix FX. En caso contrario, sigue la automatización existente en la pista.
Desplaza el cursor de reproducción al punto donde quieras iniciar la grabación de la automatización y, a continuación, inicia la reproducción.
Cambia los parámetros en el módulo Remix FX.
Los cambios de los parámetros se escriben como curvas de automatización en la pista.
Detén la reproducción cuando hayas terminado.
Cuando hayas terminado, podrás editar las curvas de automatización manualmente. Para evitar cambios no deseados en las curvas de automatización durante la reproducción, cambia el modo de automatización de nuevo a Read.